こんにちは、子育てパパのシュナです!
今日は、『WordPress』をインストールしていきます。
『サーバー』と『ドメイン』が用意できたら、あともう少しです。
ここもレポート通りに進めれば、難しくない作業なので、サクッとクリアしちゃいましょう!
WordPressをインストール
いよいよブログ開設が近づいて来ました。
ワクワクしますね^ ^
早速ですが、WordPressをインストールするに当たり、最初にサーバーにドメインを追加します。
ドメインをサーバーに追加する
まずは、『wpX Speed』にログインし、左サイドバー『サーバー管理』の中から、【ドメイン追加設定】をクリックします。
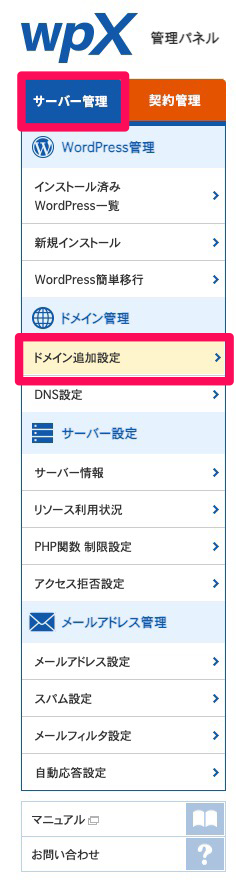
次に『ドメイン追加』を選択して、「お名前.com」で購入した【ドメイン名】を入力します。
そして、【ドメインの追加(確認)】をクリックします。
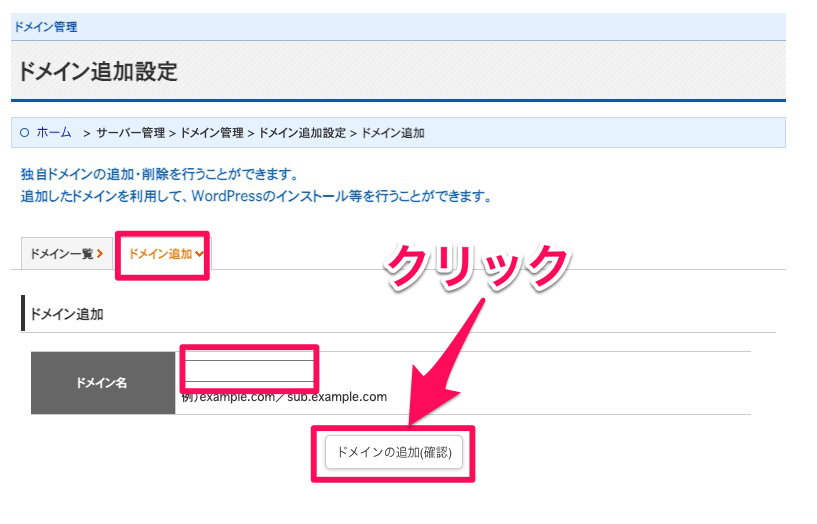
続いて、下にスクロールしていくと『Whois認証』のチェック欄があるのでチェックを入れます。
設定項目に間違いがなければ、【ドメインの追加(確認)】をクリックして次の画面にでる【確定】ボタンを押しましょう。
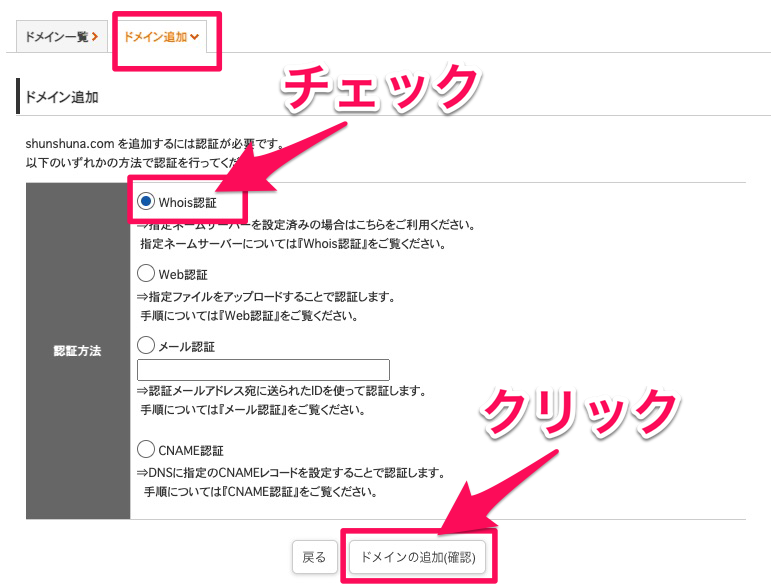
これでドメイン追加作業は完了です。
WordPressのインストール方法
続いて、WordPressのインストール方法を解説します。
まずは、『wpX Speed』にログインし、左サイドバー『サーバー管理』の中から、【新規インストール】をクリックします。
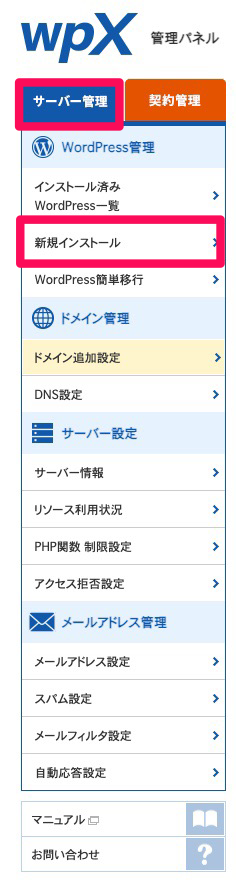
次に、以下の5項目を入力します。
・サイトアドレス:取得したドメイン(後で変更不可)
※『wp-x』の文字配列が入ってるドメインは、サブドメインなので絶対に使わないでください!(アドセンスアカウントが申請出来なくなります。)
・WordPressID:WordPress管理画面ログイン時に使用するID(後で変更不可)
・ブログタイトル:ブログのタイトル(後で変更可能)
・メールアドレス:管理者用メールアドレス(後で変更可能)
※独自SSLについては、『独自SSLを利用する』、『https://へのリダイレクト設定を有効にする』にチェックを入れます。
ブログタイトルですが、いかにもトレンドアフィリエイトブログ!というものは避けましょう。
※芸能、トレンドなど。
あくまで個人ブログという位置づけで、何気ないタイトルをつけましょう。
以上、すべての項目へ入力が完了したら、【次へ進む】をクリックします。
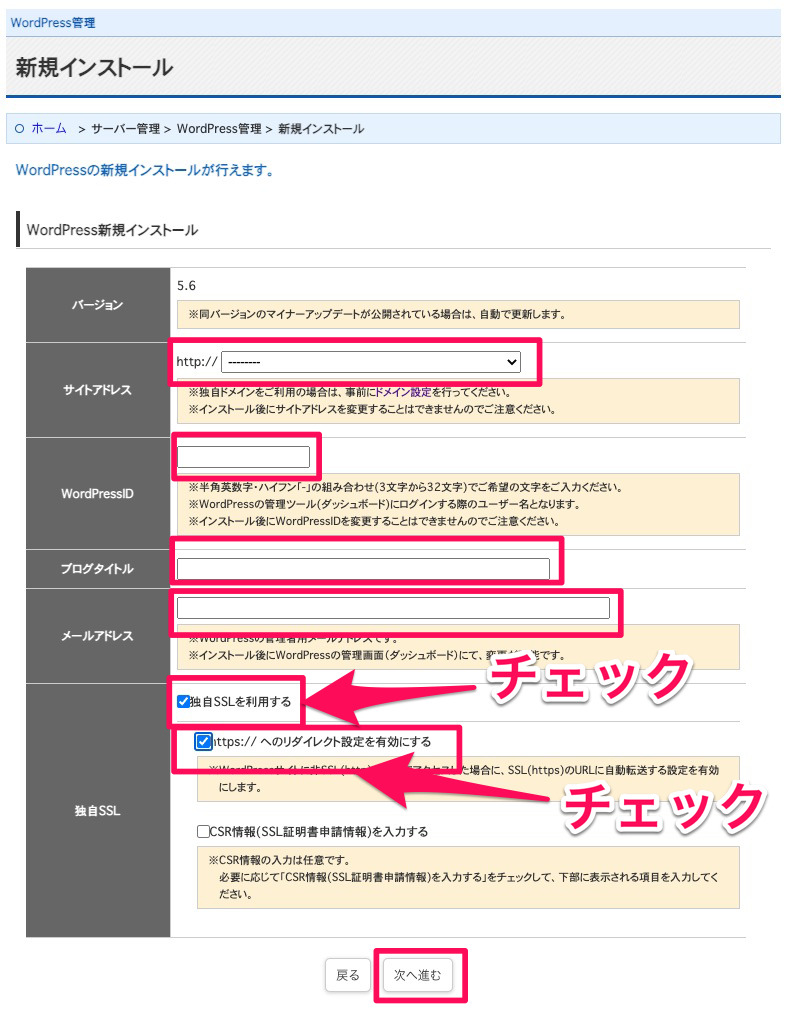
次の確認画面で問題がなければ、【確定(WordPressをインストール)】をクリックします。
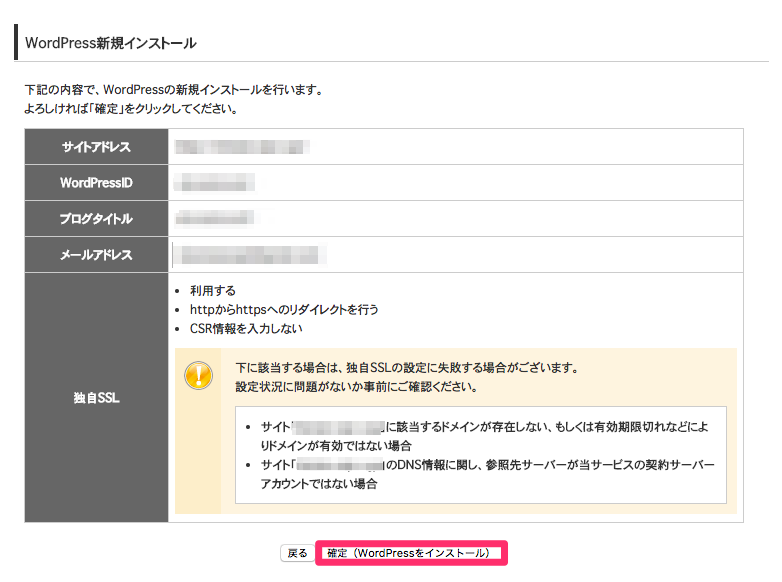
少しして、下記のような画面が出れば、インストール成功です。
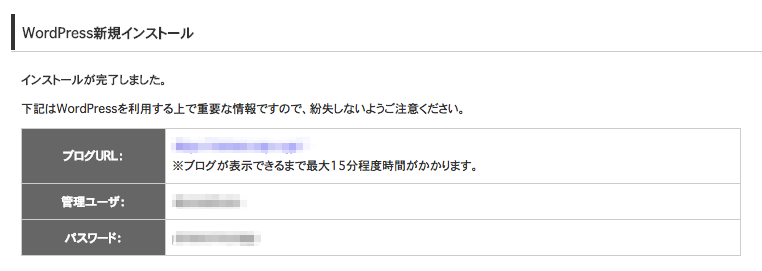
※『管理ユーザ名』とパスワードは、必ずスクショを撮るかメモしておきましょう!
このあとまた少し時間を置いてから、管理ページにログインしてみます。
そして、wpX Speedホーム画面の【WordPress一覧・設定】に戻り、下にある『インストール済みWordPress一覧』の【ダッシュボードへ】をクリックして管理ページを開きます。
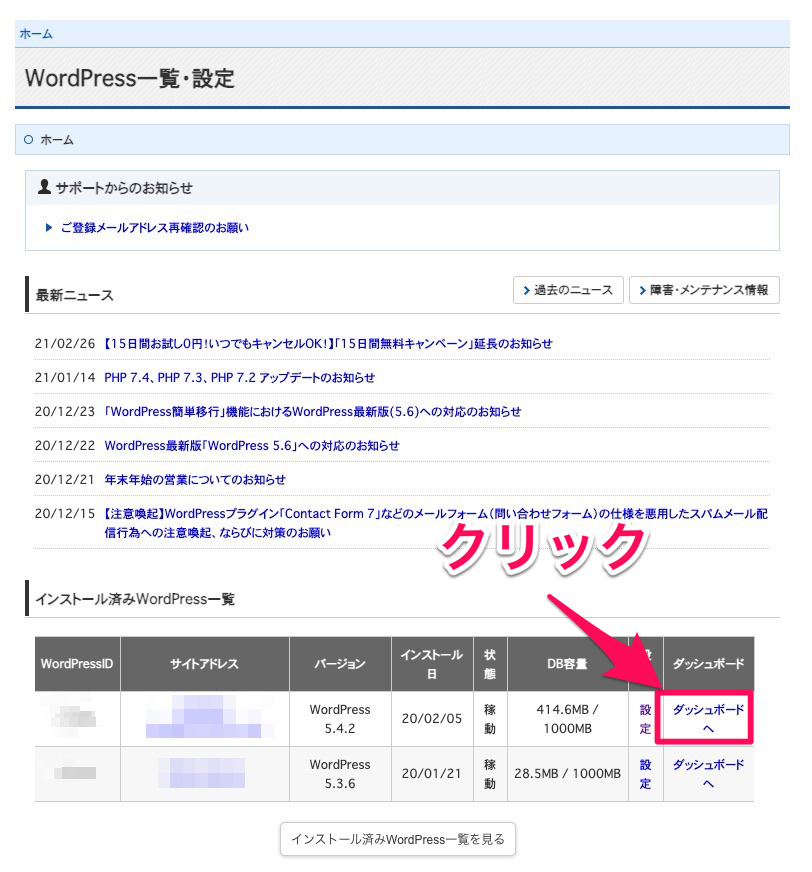
もしくは、『管理ページログイン画面』へ下記のURLを使用して管理ページへ直接飛ぶこともできます。
※管理ページログイン画面のURLはこちら↓
http://取得したドメイン/wp-admin/
そして、管理ページで先ほどメモした『ユーザー名』と『パスワード』を入力して、【ログイン】をクリックします。
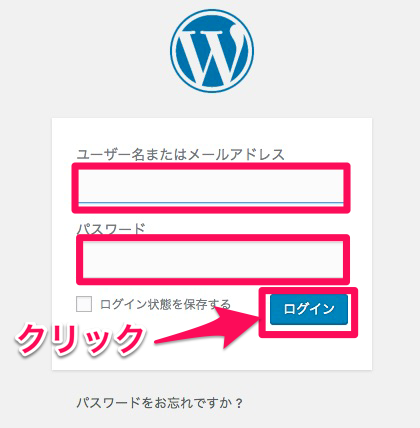
下記の管理画面(ダッシュボード)が出れば、作業は成功です。
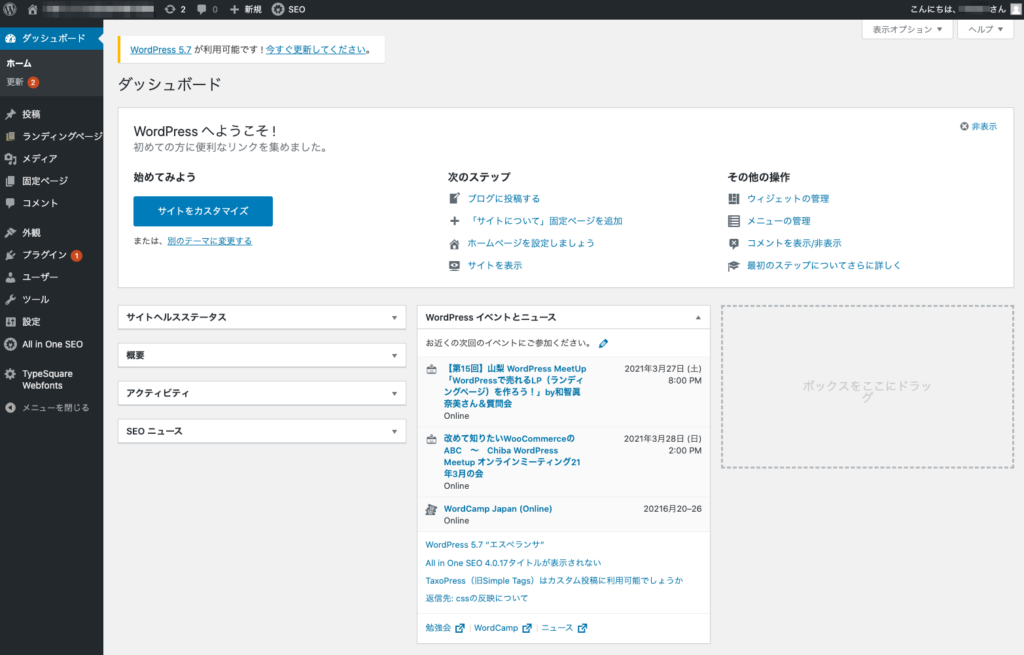
これで、『WordPressのインストール作業』は完了です!
では次は、『ブログの状態を診断する便利なアクセス解析ツールを導入しよう!』へ進みましょう!






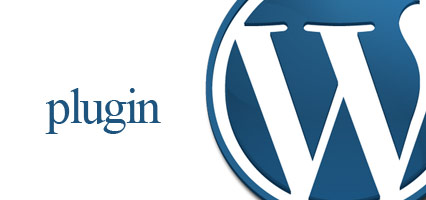
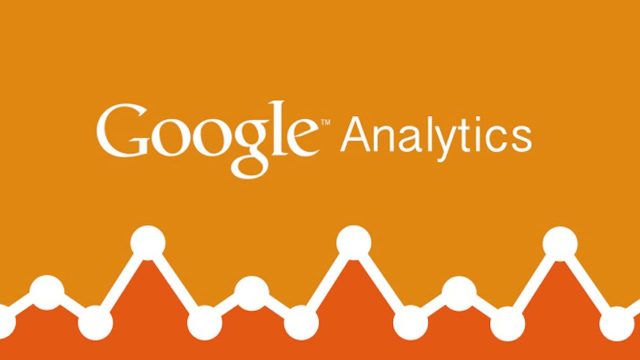
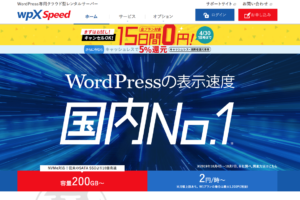


.jpeg)