こんにちは、子育てパパのシュナです!
今日はアクセス解析ツールに続いて、『Search Console』というツールを導入していきます。
この『Search Console』を導入するとブログ運営していく中で、数々の恩恵が受けられます。
まず、ブログに何か問題が起こったときに、メッセージで知らせてくれるので例えば、悪気なく違反行為をしてしまってる時など、すぐに気づくことが出来ます。
さらに、アップした記事をいち早く検索結果の順位付けをしている『Google』に認識(インデックス)してもらうように、リクエストを出すことも出来ます。
と言われても、よく実感が沸かないですよね^ ^
今はとにかく重要なツールだというのが分かっていただければ大丈夫です!(笑)
ということで、早速導入していきましょう!
サイトマップの構築
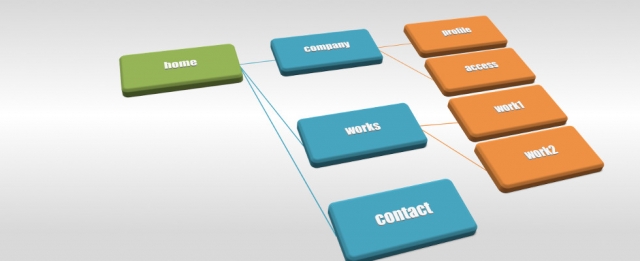
まずは『サイトマップ』というものを構築していきます。
『サイトマップ』とは、そのサイトの内容や構成を一目で分かるように図解化したページのことです。
『サイトマップ』を構築すると、サイトユーザビリティの改善だったり、内部SEOの向上の効果が期待できます。
『サイトマップ』には、人間用とロボット用があるのですが、今日はロボット用の『サイトマップ』を構築します。
ブログを運営していく上で、いいことづくめなので構築しておきましょう!
では早速構築方法の解説です。
WordPressの管理画面にログインし、【プラグイン】→【新規追加】と進みます。
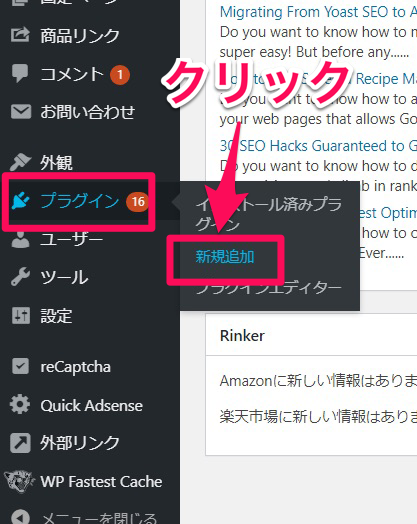
右の検索窓に、【xml sitemap】と入力すると自動で検索がかかります。
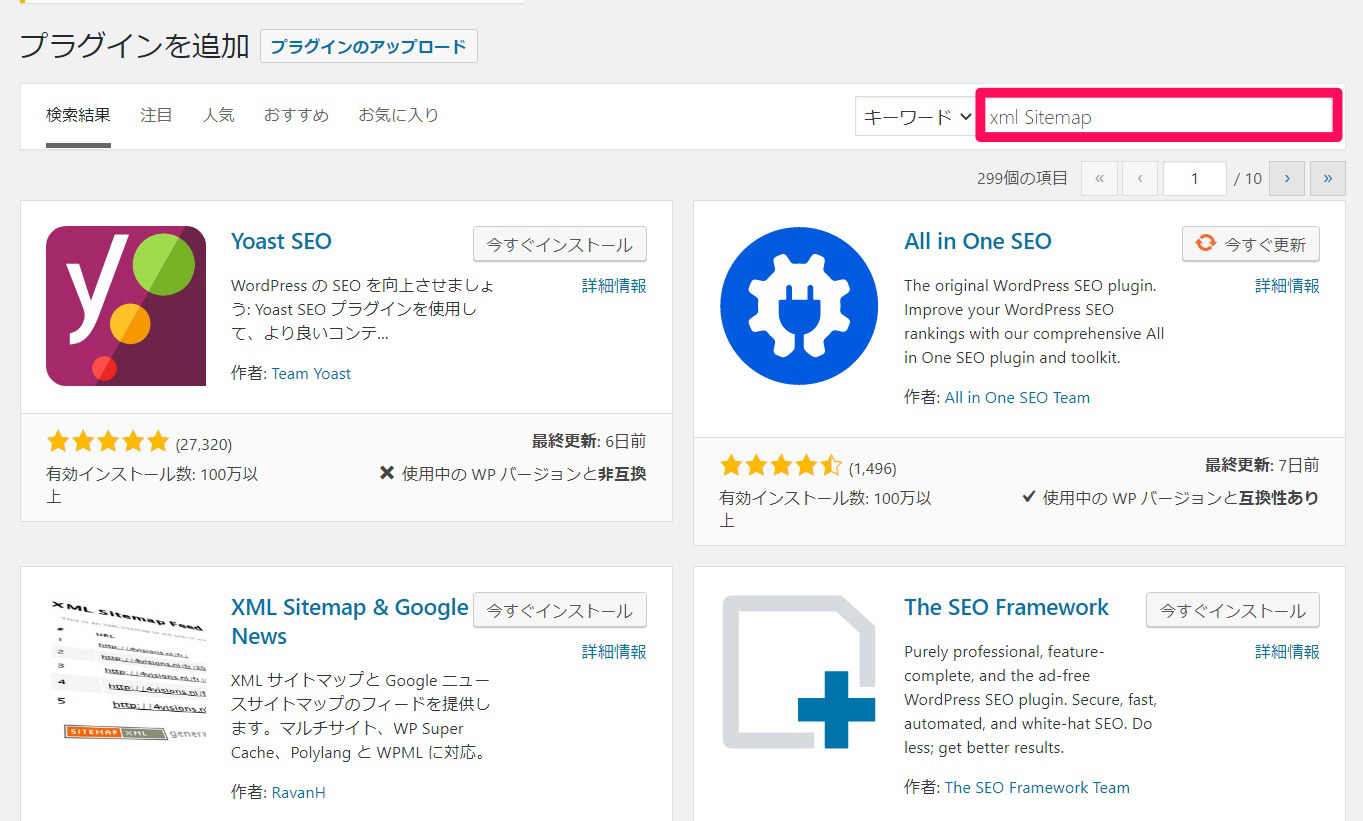
すると『XML Sitemaps』が現れるので、【今すぐインストール】をクリックします。
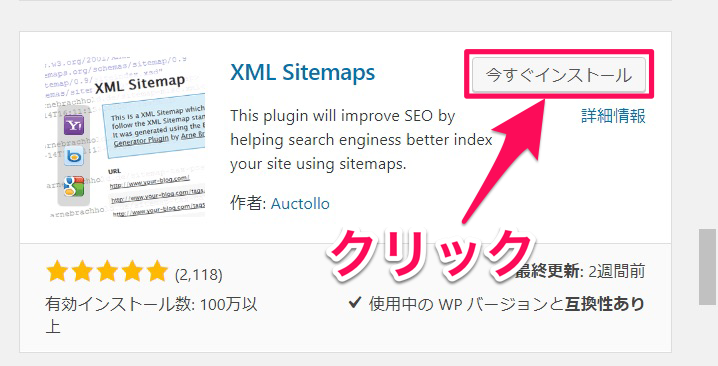
次に、【有効化】をクリックします。
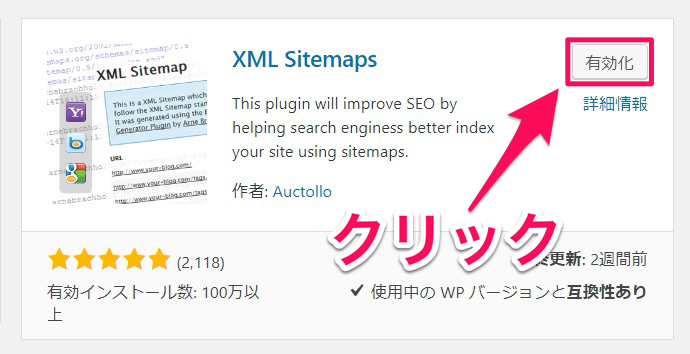
有効化されたら管理画面左の一覧から、【設定】→【XML-Sitemap】と進みます。
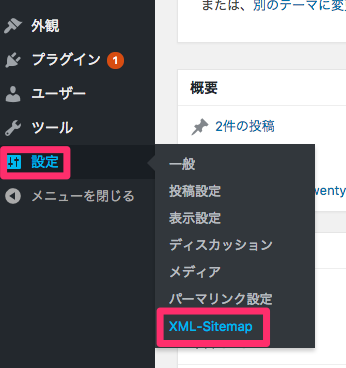
すると、下記のようなメッセージが現れます。
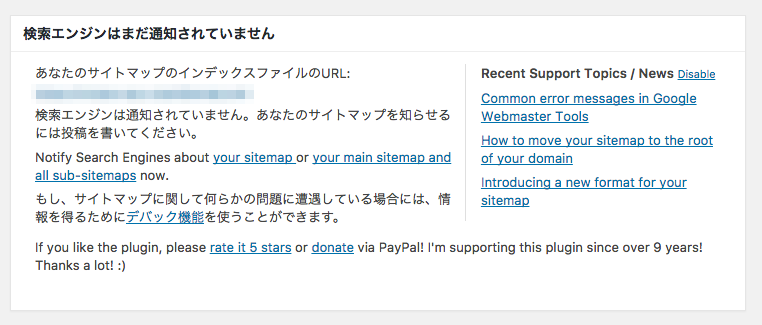
そうしたら、管理画面左の一覧から、【投稿】→【新規追加】と進みます。
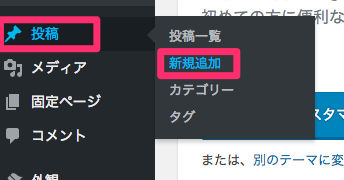
そこで、内容はなんでもいいので、一つ記事を書いて【公開】をクリックします。
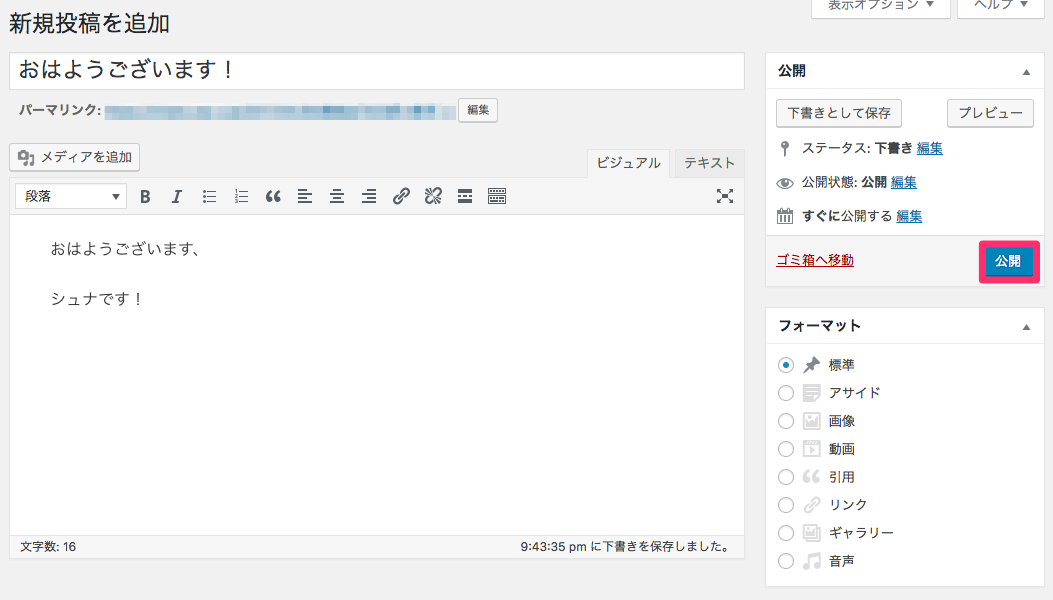
そして、また管理画面左の一覧から、【設定】→【XML-Sitemap】と進みます。
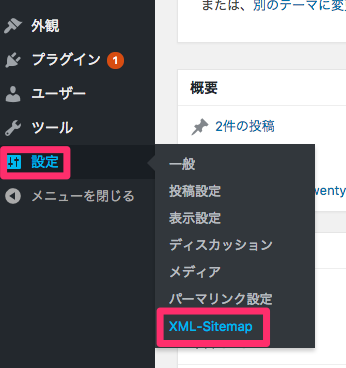
下記のようなメッセージが表示されていれば、サイトマップ構築作業は完了です。
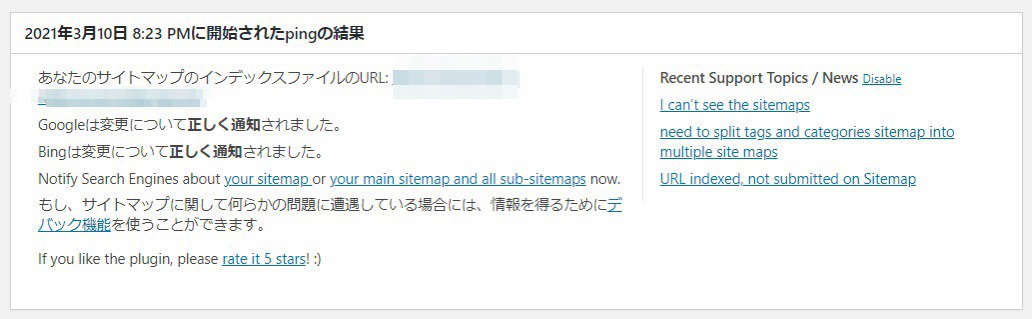
では続いて、『Search Console』の登録に進みましょう。
『Search Console』の登録方法
早速登録の手順を解説します。
まずは、『Search Console』サイトへ、下記URLから移動してください。
Googleアカウントがある方は、【メールアドレス・パスワード】を入力し、Search Consoleへログインしてください。
Googleアカウントをお持ちでない方は、【アカウントを作成】をクリックして、アカウントを作成して下さい。
※Googleアカウントの作成方法は『ブログの状態を診断する便利なアクセス解析ツールを導入しよう!』ページの『Google Analyticsの設定』で詳しく解説しています
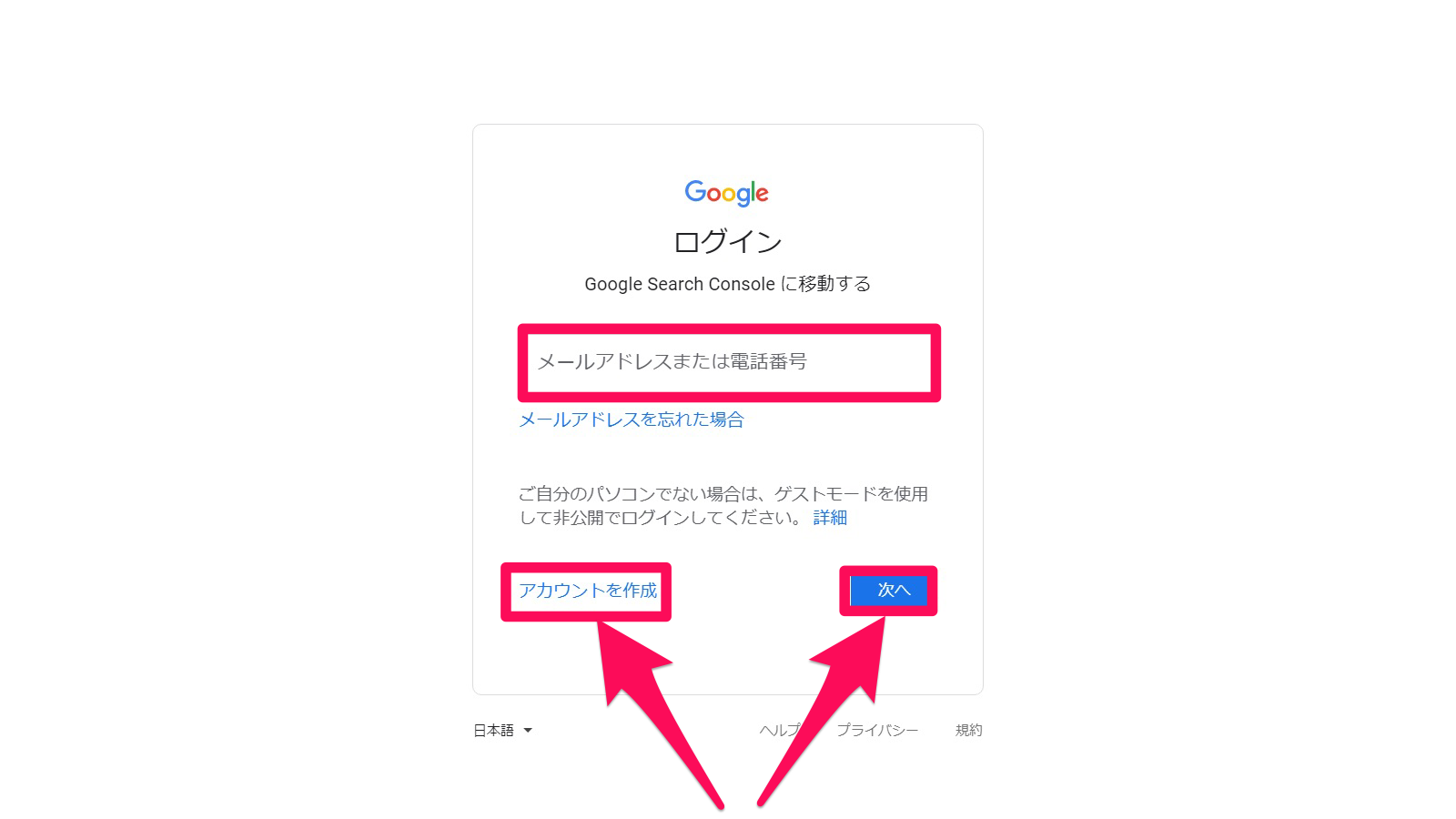
そして【今すぐ開始】をクリックします。
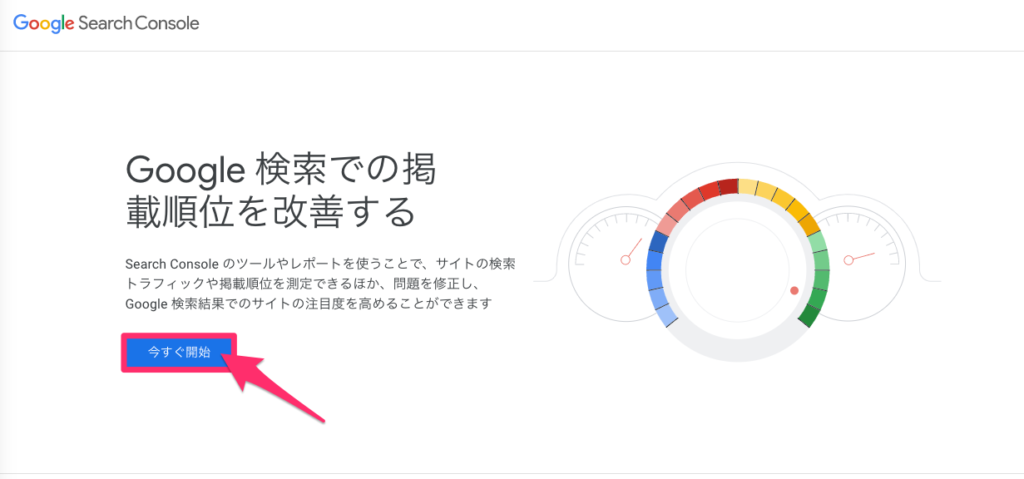
次に【プロパティタイプの選択画面】になります。
プロパティタイプは二つあるのでまずは【URL プレフィックス】の設定方法から解説します。
※僕がオススメしてる「Wpx speed」をお使いの方は【ドメイン】から設定しますので、あとで解説します!
【URL プレフィックス】の設定方法
右側の【URL プレフィックス】を選択して、登録する【サイトのURL】を入力して【続行】をクリックします。
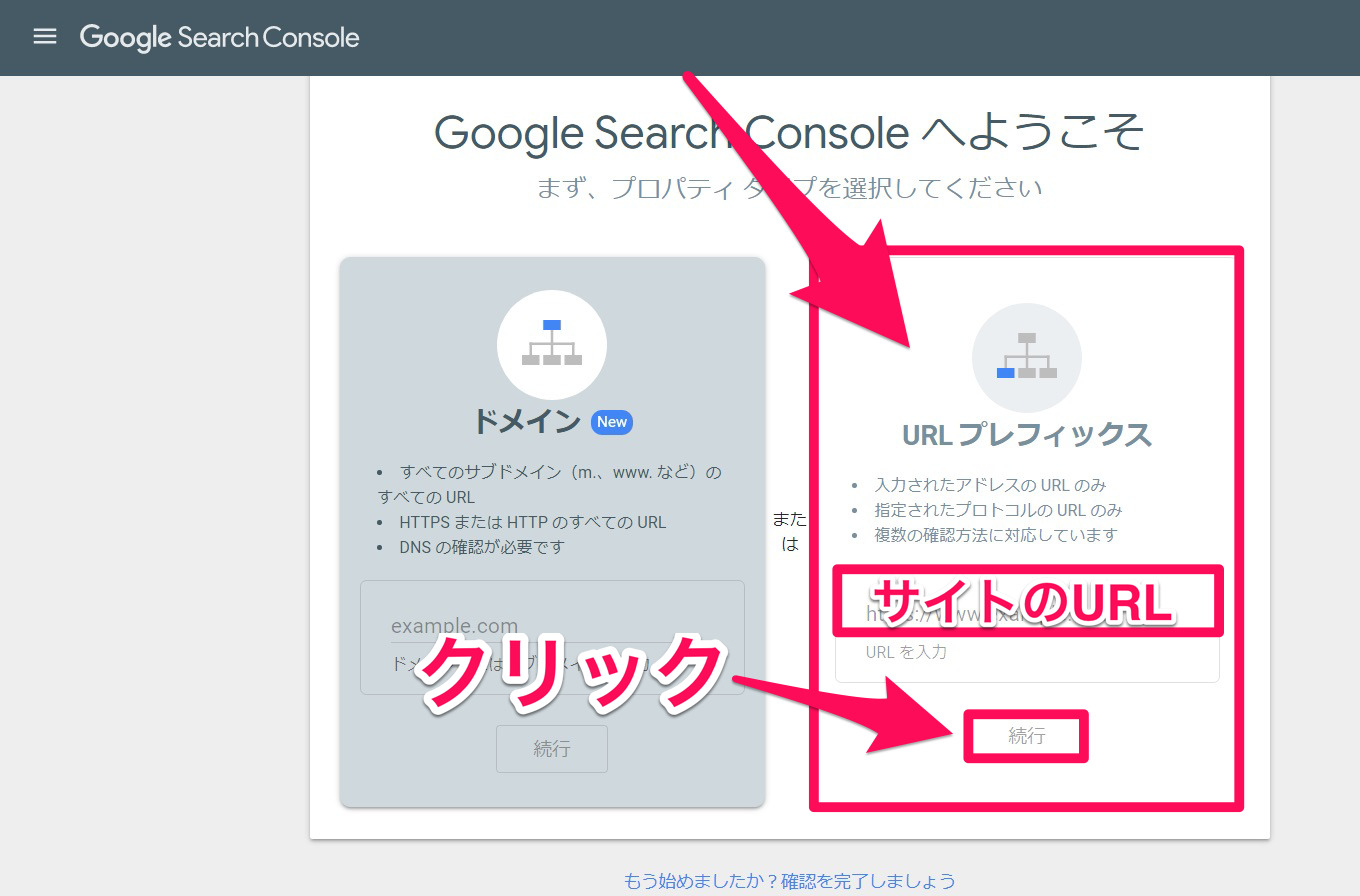
そして、所有権の確認画面になるので『その他の確認方法』の中から、『HTMLタグ』を選択しクリックします。
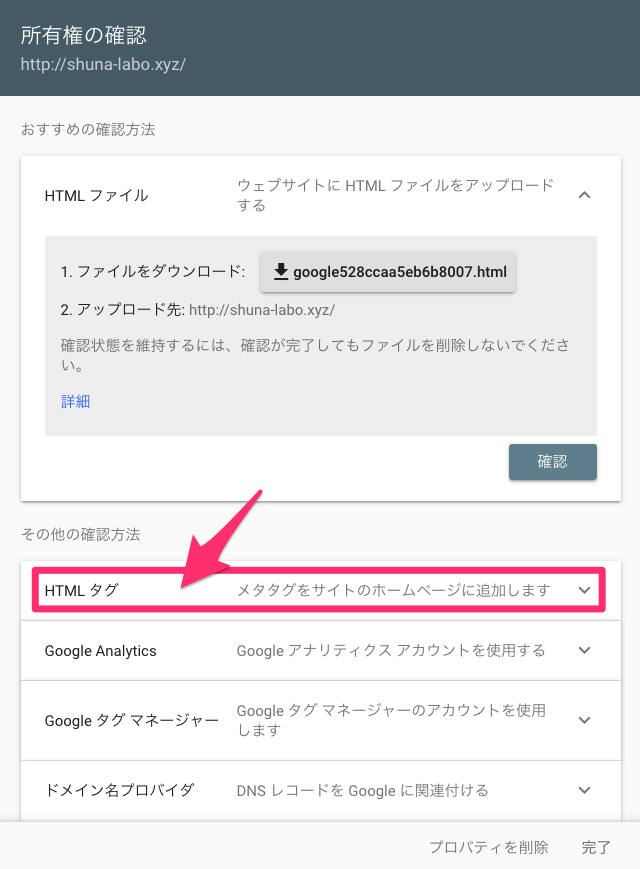
すると、『メタタグ』というものが出てくるので、丸ごとコピーしてください。
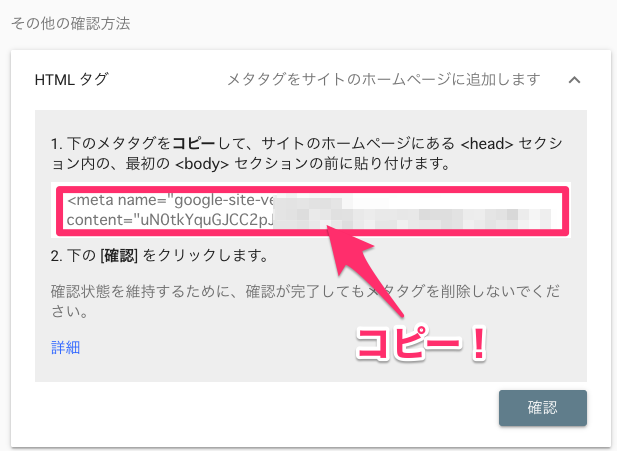
※注意:あとでまたこのページに戻ってくるので、【確認】を押したり、ページを閉じないようにして下さい。
次はワードプレスの管理画面左の一覧から、【外観】→【テーマの編集】へ進みます。
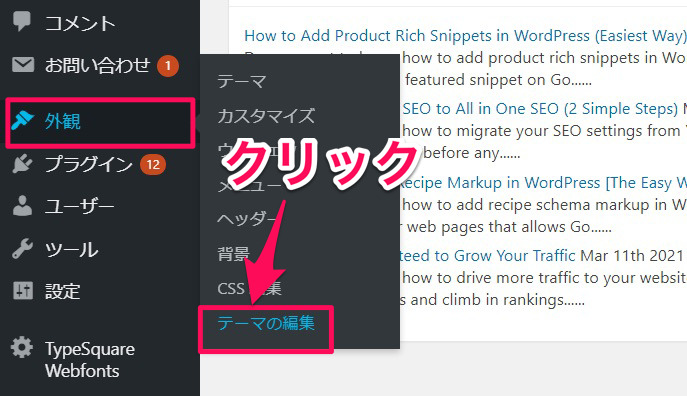
次に、画面右にある一覧より、【テーマヘッダー(header.php)】をクリックします。
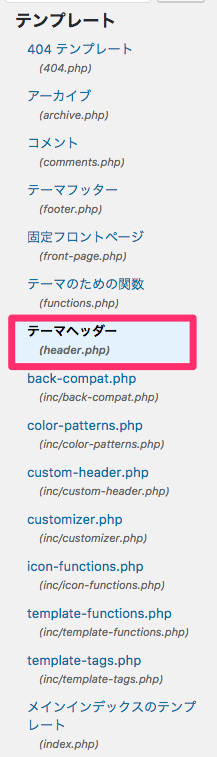
その中に”</head>”という文字配列があるので、それより上の部分に、コピーした『metaタグ』をペースト(貼り付け)してください。
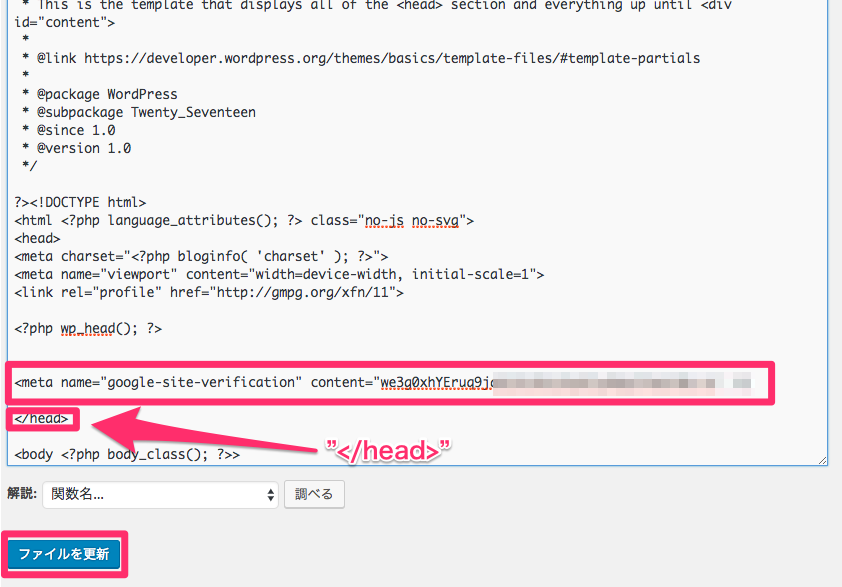
※注意:この時貼り付け作業をする前に元のheader.phpの文字配列のバックアップを必ず取っておいてください!
作業に失敗すると元に戻せなくなるのでメモ帳にでもコピペしておきましょう!
そして、【ファイルを更新】をクリックします。
また、先ほどの開いたままにしておいたSearch Consoleのページに戻り、【確認】をクリックします。
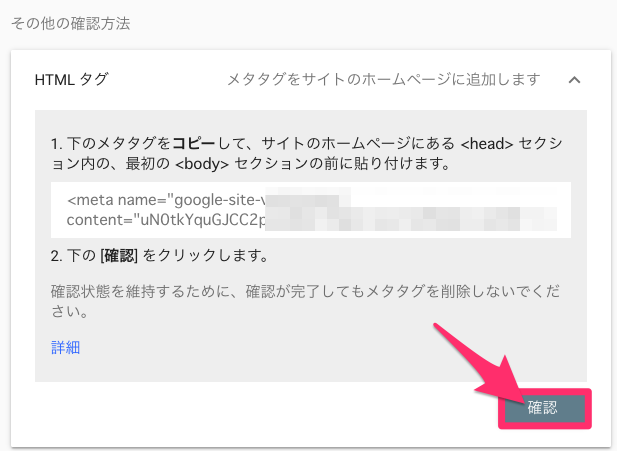
そして、次のように表示されれば、Search Consoleの登録作業は完了です。
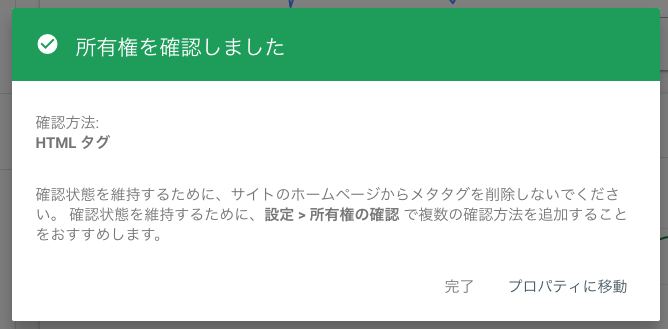
次に【ドメイン】プロパティの設定方法を解説します!
【ドメイン】プロパティの設定方法
左側の【ドメイン】を選択して、登録する【サイトのドメイン】(「www.」や「https//」などをドメイン以外の部分をすべて取り除いた状態)を入力して【続行】をクリックします。
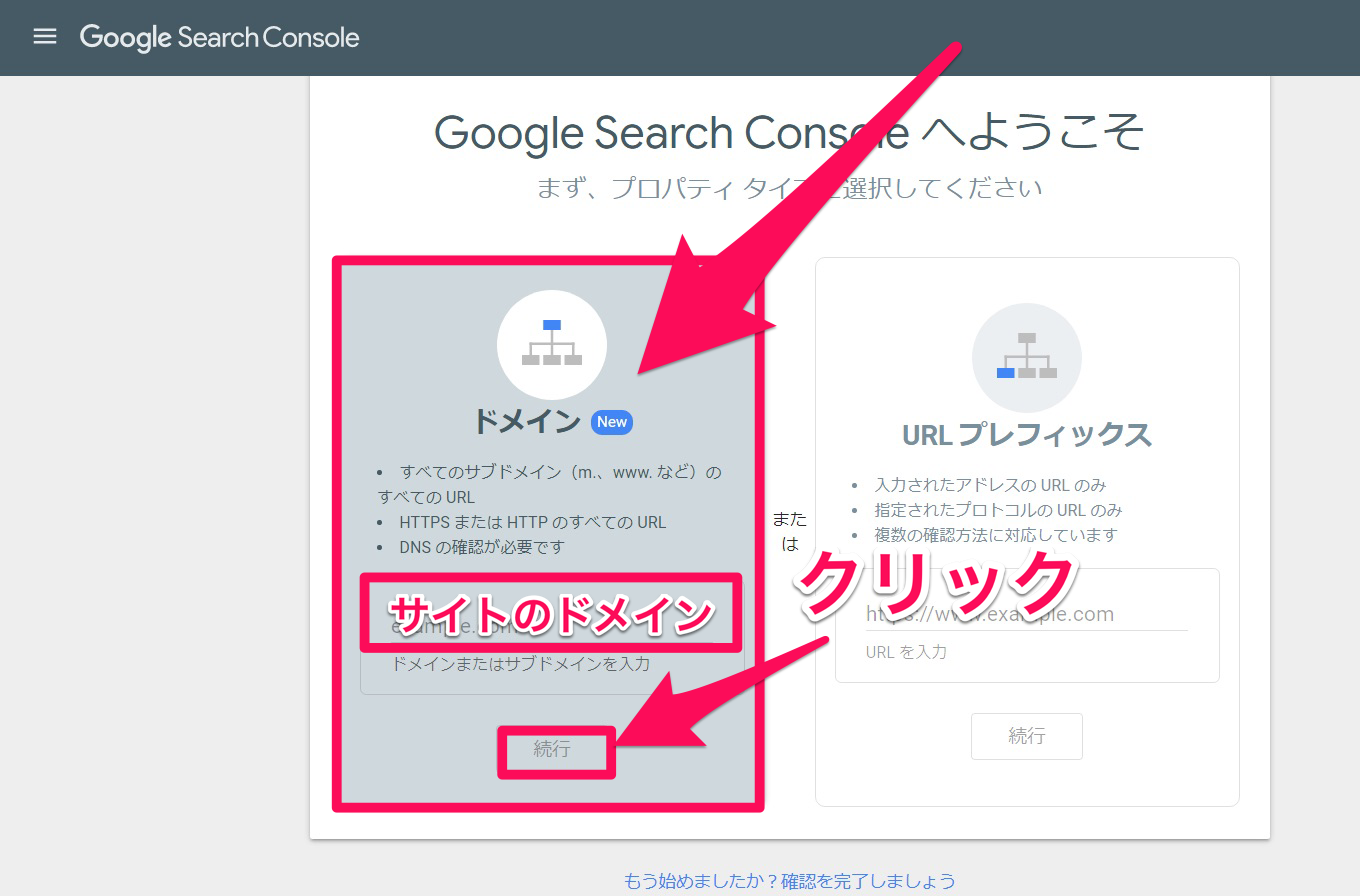
そして、DNSレコードでのドメイン所有権の確認画面になるので『2』のTXTレコードをコピーします。
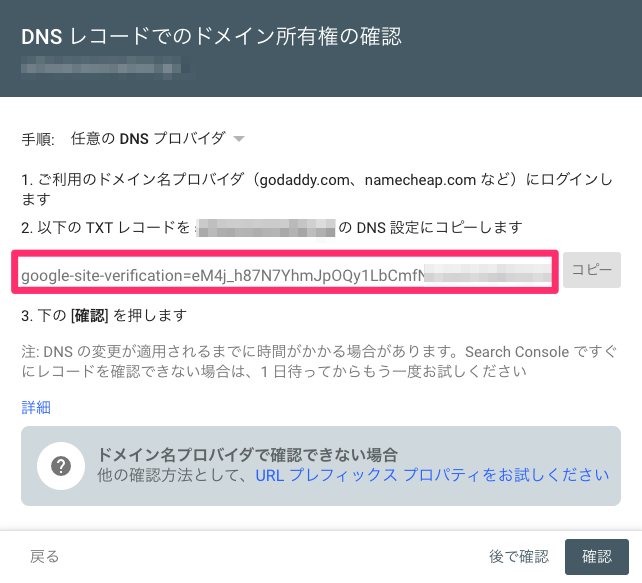
※注意:あとでまたこのページに戻ってくるので、【確認】を押したり、ページを閉じないようにして下さい。
次は「wpx speed」の管理パネルにログインします。
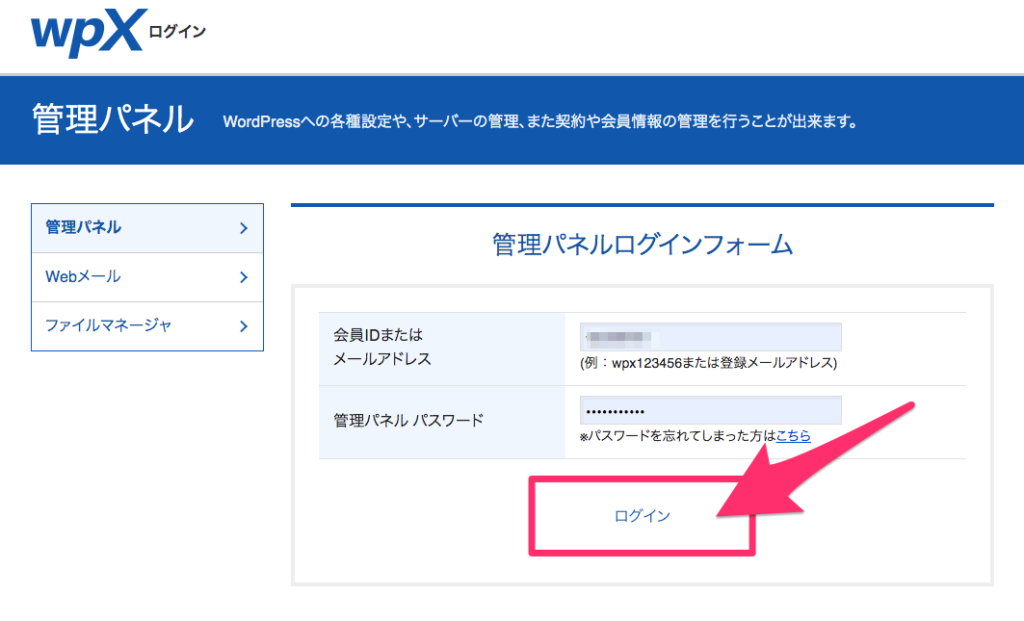
次に、画面上部の『サーバーID』の中から、今回ドメインプロパティ登録する対象のサーバーIDを選び【DNS設定】をクリックします。
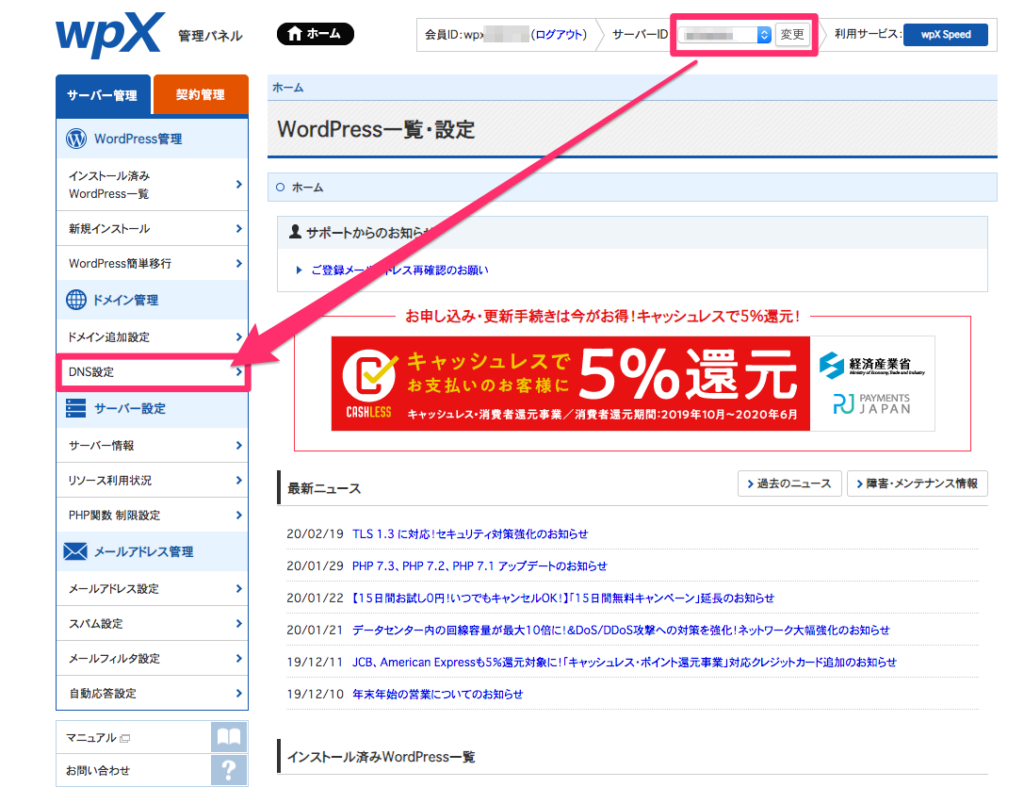
DNS設定画面で対象ドメインの【選択】をクリック。
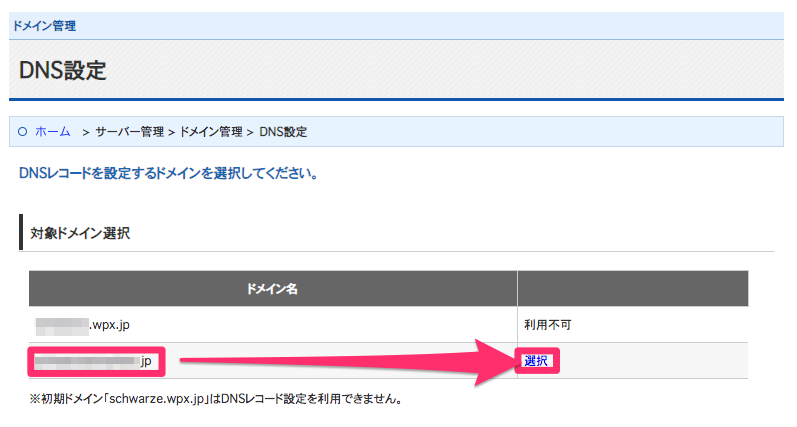
次に【DNSレコード追加】のタブをクリックし、タイプは【TXT(テキスト)】、そしてコンテンツの欄には際ほどコピーしたTXTレコードをペーストします。(優先度は『0』でOKです。)
そして【DNSレコードの追加(確認)】をクリックします。
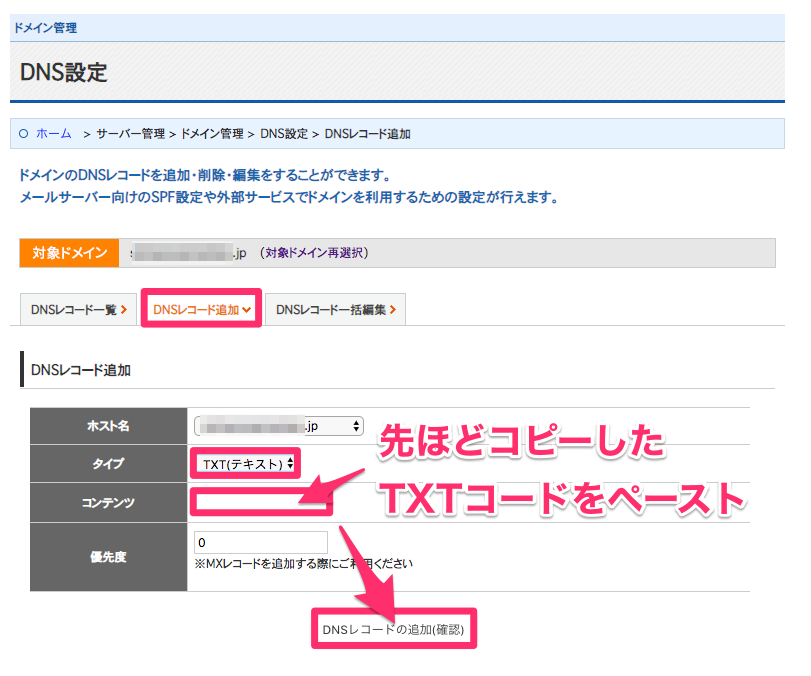
次の画面で【DNSレコードの追加(確定)】をクリック。
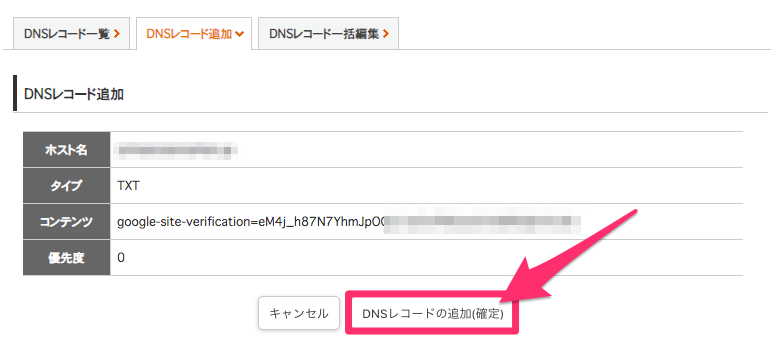
続いて、開いたままにしておいたsearch consoleに戻り【確認】をクリック。
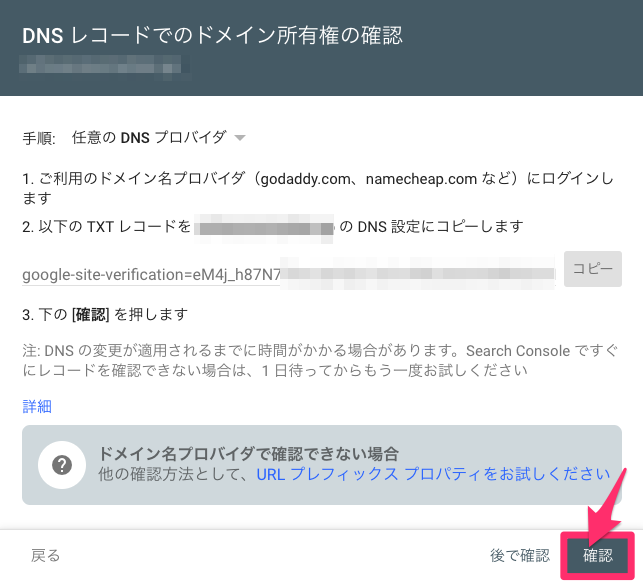
下記画面が出た場合は時間を空けてもう一度、search consoleに戻り【確認】をクリックしてみてください。
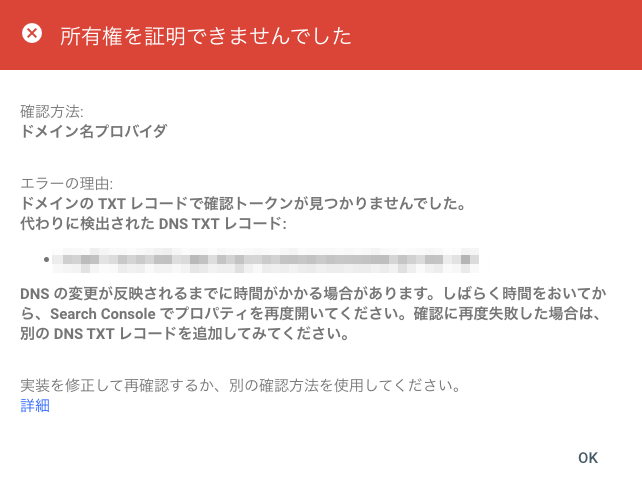
そして以下の画面が出たら【プロパティに移動】をクリックして、確認できたら設定終了です。
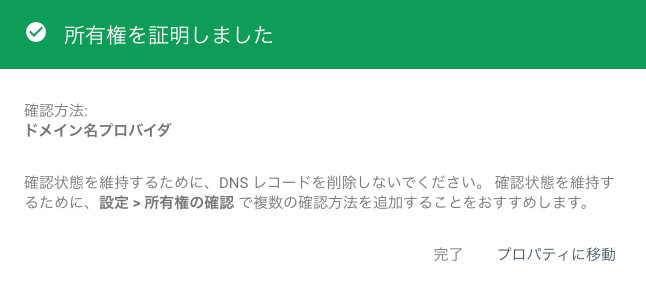
では次は、今登録したSearch Consoleへ、あなたのブログのサイトマップを送信しましょう!
サイトマップを送信
Search Consoleへログインし、ダッシュボード画面の右側にある【サイトマップ】をクリックします。
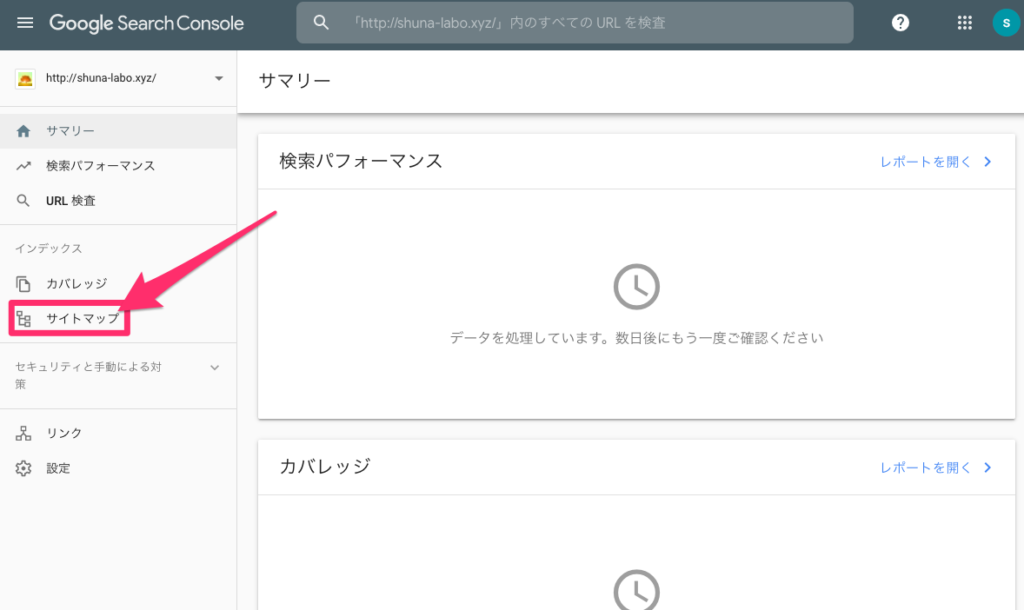
次に、【新しいサイトマップの追加】という小窓が出てくるので、
sitemap.xml
と入力し【送信】をクリックします。
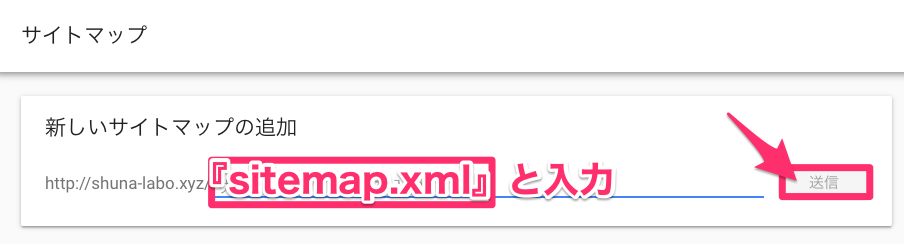
そして、下記のような表示になれば、サイトマップの送信作業は完了です。
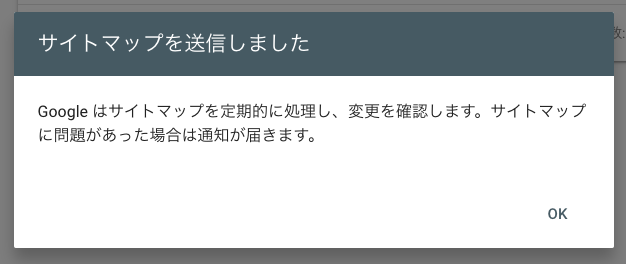
以上で、『Search Consoleとサイトマップの設定』は完了です。
では次は、『固定ページとウィジェットの簡単設定方法』へ進みましょう!

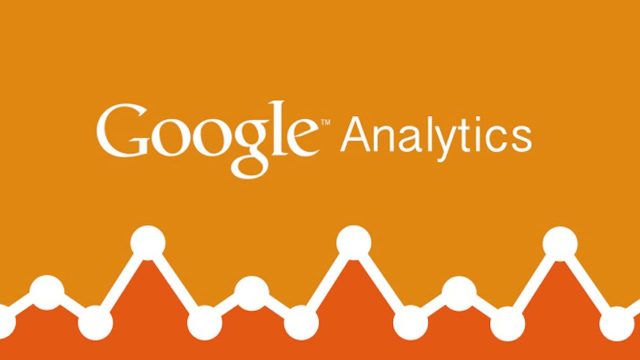






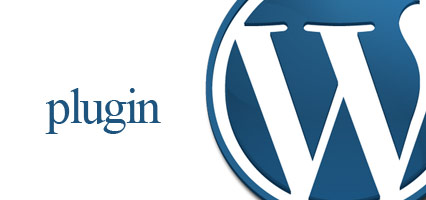
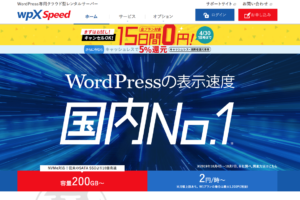

.jpeg)