こんにちは、子育てパパのシュナです!
『サーバー契約』に続いて、次は『失敗しないドメイン選び&取得方法』についてお話ししていきます。
サーバーは『土地』のイメージだと説明しました。
ではドメインは何かと言うと、その土地の『住所』に当たるものです。
サーバーが『土地』で、ドメインは『住所』。
これでやっと建物(サイト)を構築できることになります。
そして、
『○○○○.com』
『○○○○.jp』
『○○○○.net』
の部分がドメインです。
このレポート通りに作業すれば、簡単にドメイン取得ができるので、サクッと終わらせて先に進みましょう!
ドメインの種類やメリット・デメリット

実際にドメインを取得する前に、その種類などの説明をしておきますね!
まずドメインには、
・中古ドメイン
・新規ドメイン
があります。
それぞれに特徴があり、メリット・デメリットがあります。
まずドメインには、“強い弱い”という概念があり、“ドメインが強い”というのは、“検索で上位表示されやすい”という意味です。
ちなみに、中古ドメインは、初めからドメインが強い傾向があります。
ただ、注意すべきデメリットもあります。
その注意点なんですが、ドメインを車に例えると、ドメインの世界では中古車を買う時に、なんと過去の事故歴や修復歴を教えてくれないのです!
つまり、過去にGoogleから悪い評価を受けたことがあっても、事前に知ることは出来ないということです。
※実際は強い中古ドメインを見つける方法やドメイン判定スキルが明確になってきたので、中古ドメインも積極的に狙っていきましょう!^ ^
そして次にドメインには、
・日本語ドメイン
・英語ドメイン
というものがあります。
これは実際どちらを使っても構わないのですが、今回はトレンドブログということで、いろんなジャンルのネタを記事にしてテーマを一個に絞らないので、迷ったら英語ドメインが無難です。
ということで、今日は『新規ドメイン』をの取り方を解説していきます!
新規ドメイン取得方法
では実際に新規ドメインを取得していきましょう!
ドメインを取得するには『お名前.com』はとても便利なので、そちらでのドメイン取得方法を解説していきます。
まずは『お名前.com』のHPへ、移動しましょう↓
![]()
トップページが出て来ますので画面の中央のピンク色の枠の中に、自分の取得したいドメイン名を入力して【検索】をクリックします。
※今回は“shunashuna”というドメインを取得する過程で解説します。

下記画像のようにチェックを入れることが可能な状態だと希望ドメインを取得可能なので、今回は『shunashuna.com』にチェックを入れて【料金確認へ進む】をクリックします。
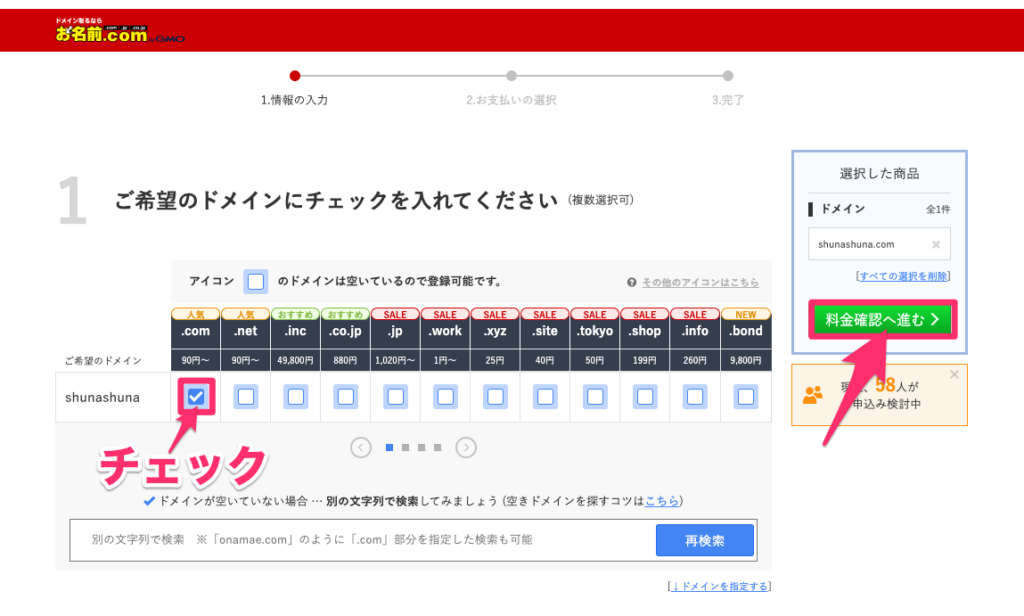
【注意】どれも選べる状態になっているので、つい安いものをしようしたくなるのですが、この値段の差には理由があります。
簡単に言うと、値段が高いものの方が初めのドメインの状態が強いです。
.com
.jp
.net
この辺りを使っていれば問題ありません。
ちなみに僕はほとんどの運営サイトで、『.com』を使用しています。
ということで、『.com』で説明を続けます。
次の画面で『1.ドメインを利用するためにサーバーをご選択ください』の設定画面ページが表示されるので【利用しない】にチェックを入れ、画面下にスクロールします。
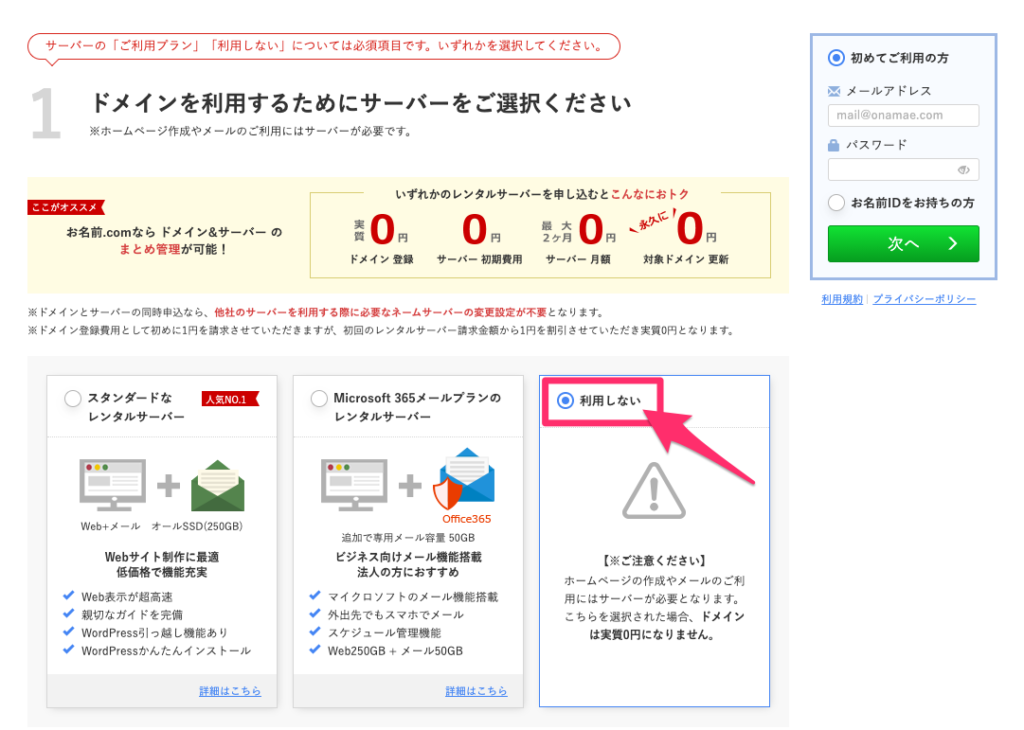
すると【2.お申込み内容】の設定画面にあります。
『.com1年登録』の右側にある『▼』をクリックすると、利用するドメインの登録年数を年単位で変更することも可能です。
最初は、『1年登録』のままでも問題ありません。
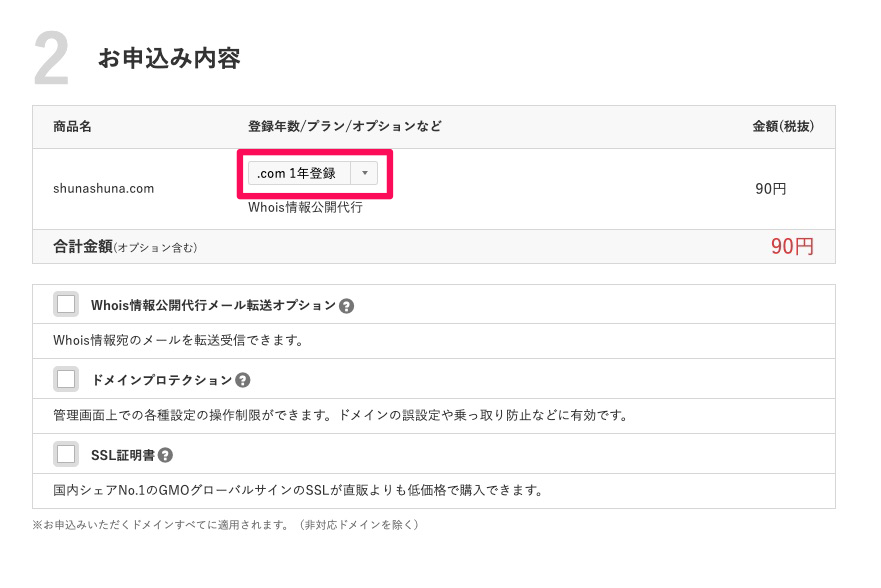
そして、画面右上のところで、『お名前.com』が初めての方は、【初めてご利用の方】にチェックを入れ、【メールアドレス】と【任意のパスワード】を入力して【次へ】をクリックします。
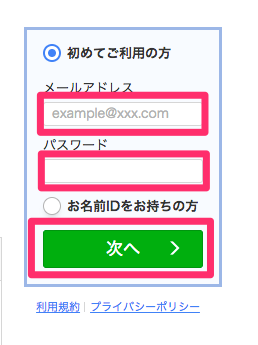
※お名前IDをお持ちの方は【お名前IDをお持ちの方】にチェックを入れ【お名前ID】【パスワード】を入力して【ログイン】をクリック。

次は会員情報を全て入力して、【次へ進む】をクリックします。
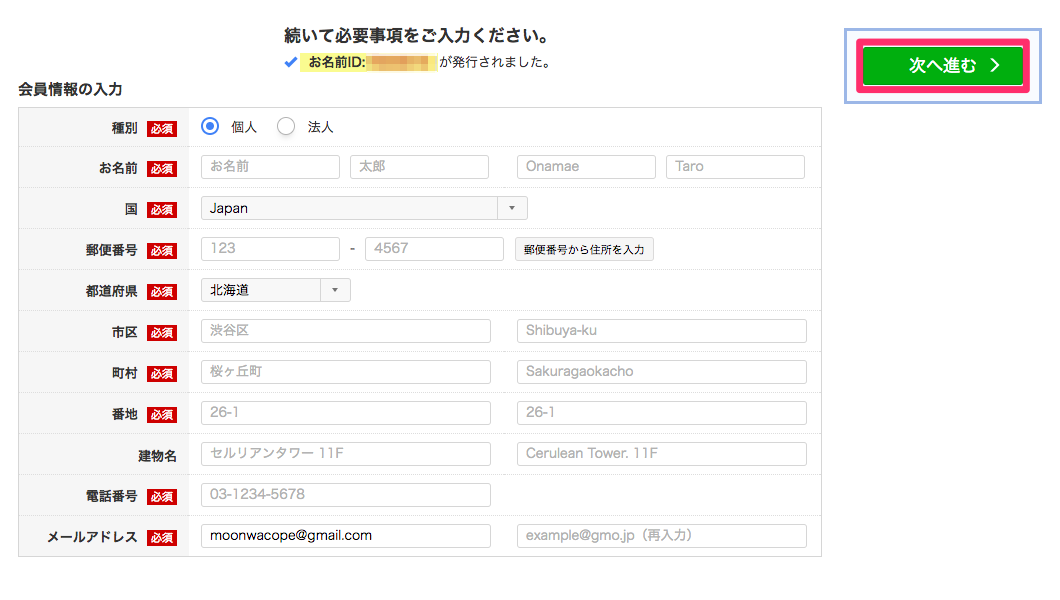
そして、お支払い方法の選択をし、必要事項を入力したら【申込む】をクリックします。
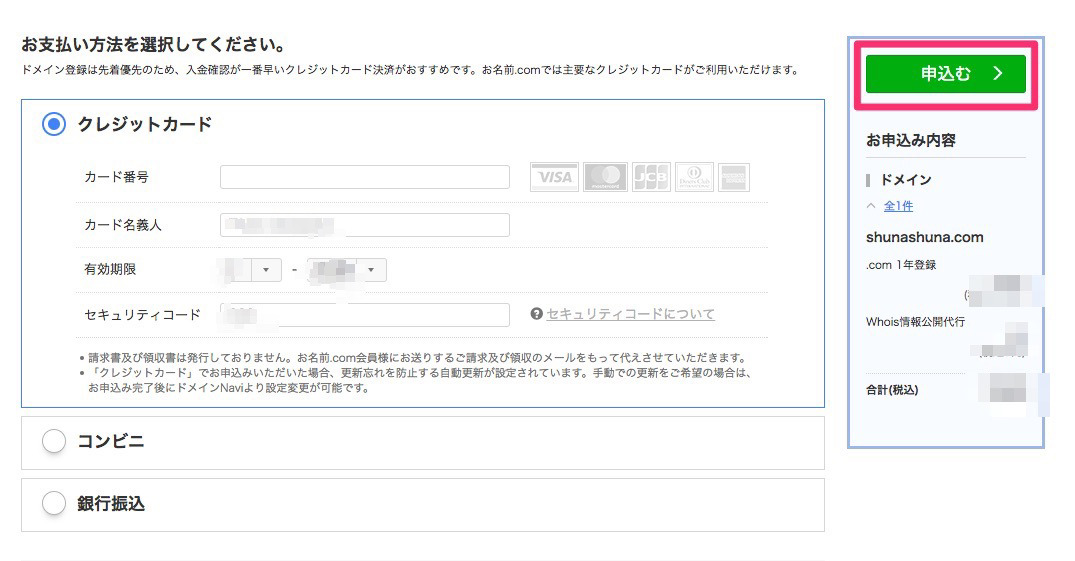
これで、ドメイン取得の作業は完了です。
次は、ネームサーバーの設定の解説をします。
ネームサーバーの設定方法
このネームサーバーの設定ですが、この作業はサーバーとドメインを紐づける作業になります。
これをしないと、サーバーとドメインが別々のところにあるような状態で、ブログを構築できません。
ということで、早速設定していきましょう。
まずは『お名前.com』のトップページ右上の【お名前.com Navi ログイン】をクリックします。
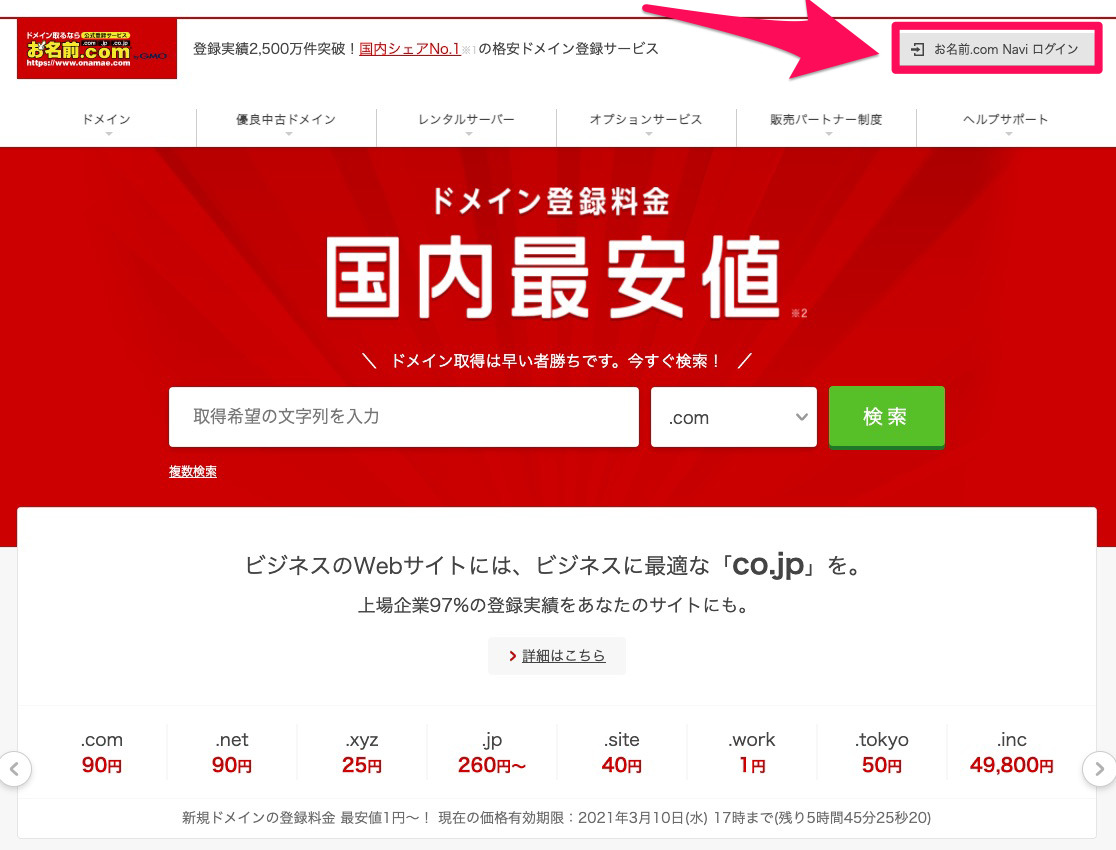
すると、『お名前.com Naviログイン 』が表示され【お名前ID(会員ID)・パスワード】の入力画面に切り替わります。
入力したら、再びログインします。
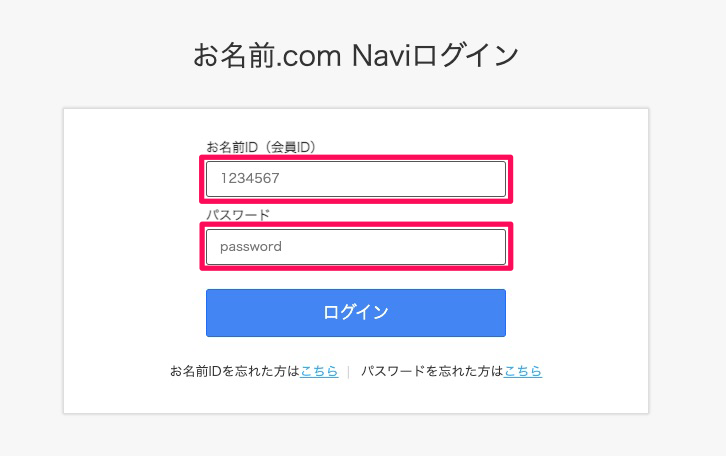
そして、ヘッダーメニューから【TOP】をクリックし、さらに【ドメイン一覧】をクリックします。
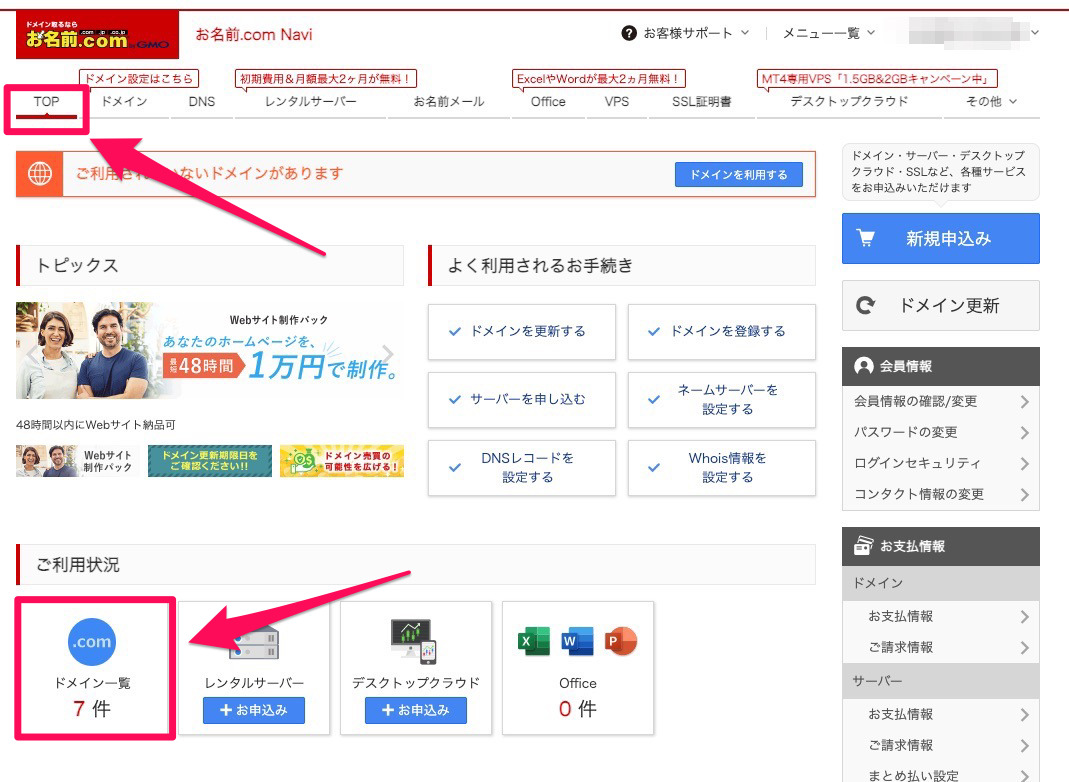
そして該当するドメイン名をクリックします。
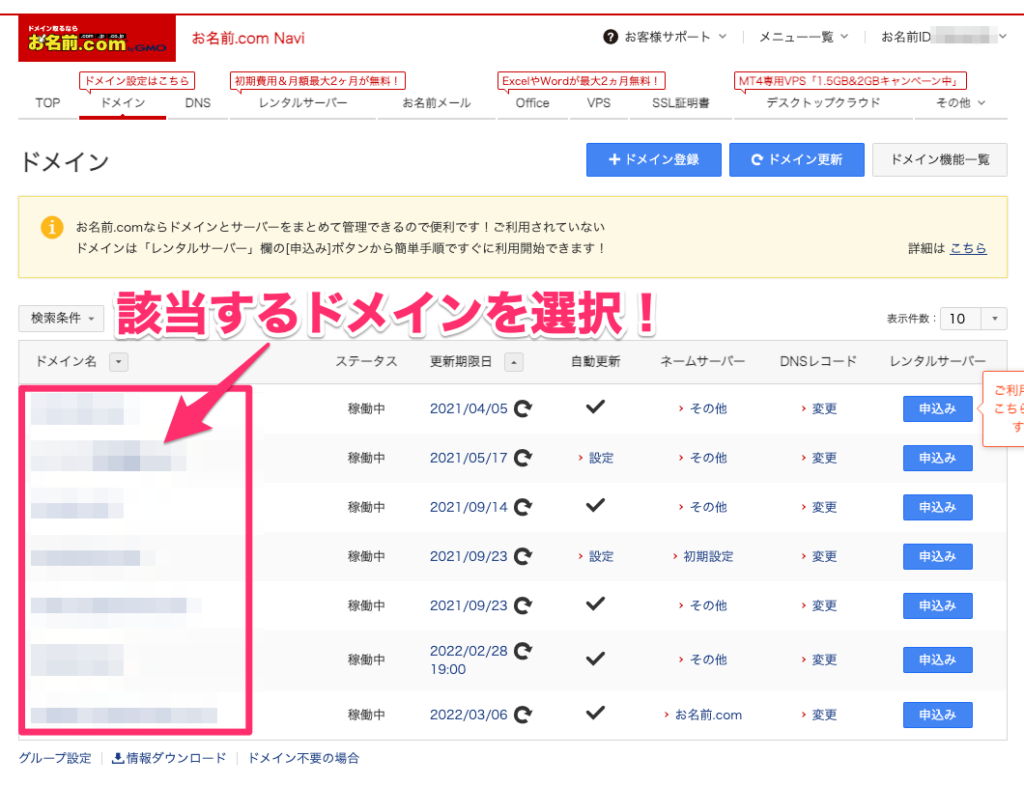
そして、【ネームーサーバーの変更】をクリックします。
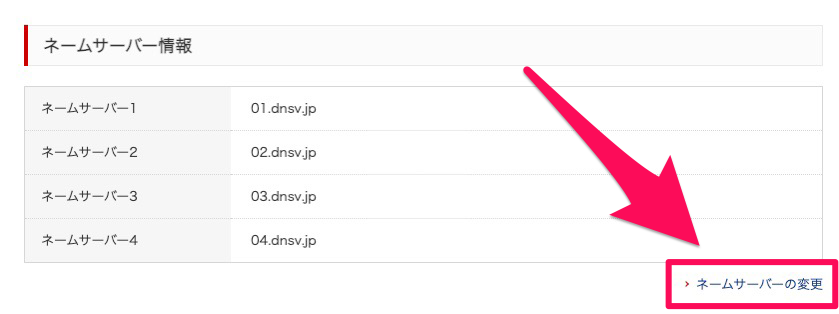
表示されたページの下にスクロールしていき、【2.ネームサーバーの選択】のところの『その他』を選びます。
そして、『その他のネームサーバーを使う』を選択し、『ネームサーバー情報を入力』で上から順番に、
ns1.wpx.ne.jp
ns2.wpx.ne.jp
ns3.wpx.ne.jp
と入力し、【確認】をクリックします。
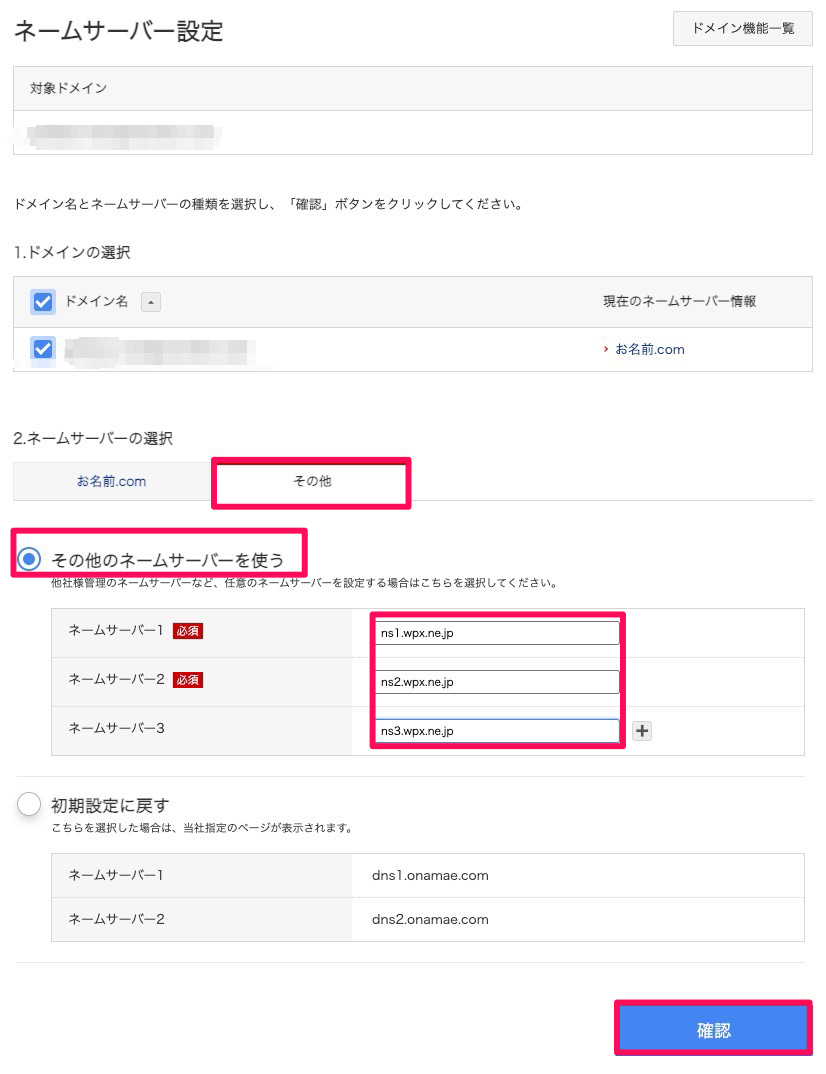
最後確認画面が出るので【OK】をクリックして、サーバーとドメインの紐付け作業は終了です。
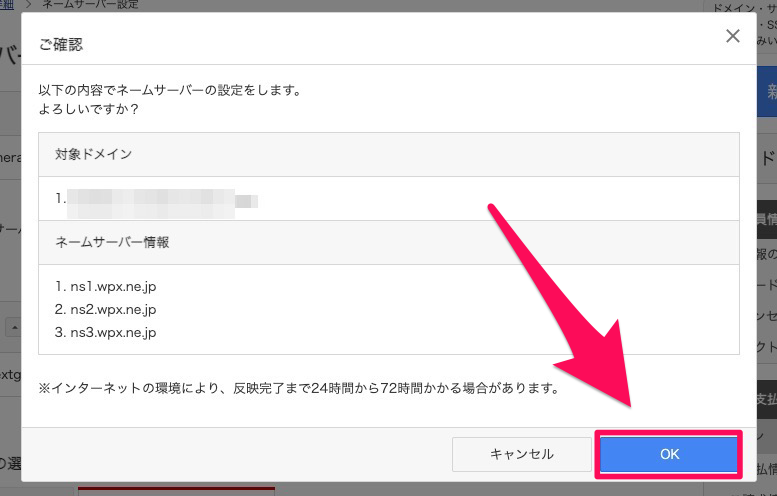
以上、『ドメイン取得』に関する作業は完了です。
では次は、『WordPressを15分で簡単にインストールする方法』へ進みましょう!




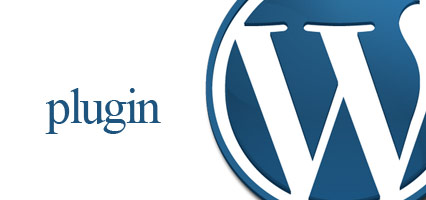


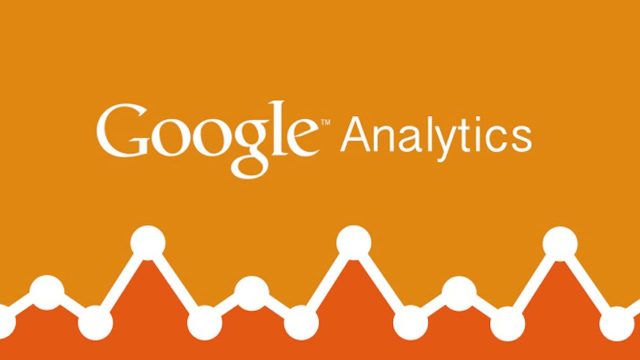


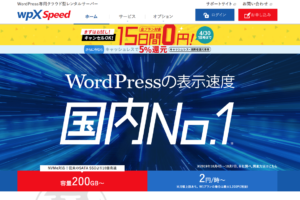
.jpeg)