こんにちは、子育てパパのシュナです!
今日はブログ運営には欠かせない
・Google analytics
・Google Adsense
について、そのアクセス解析画面や報酬画面の見方を勉強したいと思います!
この二つのツールは、毎日使うと言っても過言じゃないくらいお世話になります。
あなたのブログの状況を正確に知るためにも、それぞれの見方をしっかり覚えちゃいましょう!
では早速、用語から勉強しましょう!
Google analyticsの用語解説
まずは『ユーザーのサマリー(概要)』という、一番良く見る画面を見てみましょう。
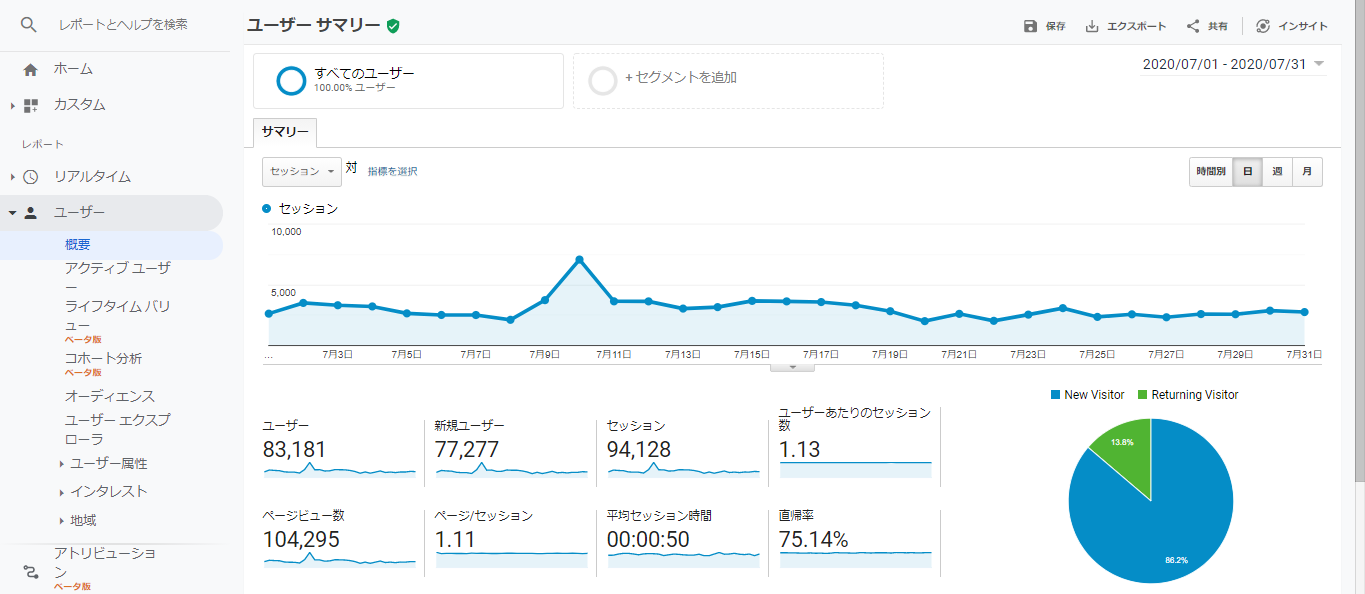
色々単語が並んでますね。
ここの単語は理解しておいた方がいいので、一つずつ解説していきます。
・ユーザー
これはその名の通りユーザーの数です。
なので、何度ブログへの出入りがあっても、何記事読んだとしても1ユーザーというカウントです。
・新規ユーザー
初めてあなたのサイトに訪れたユーザーの数です。
リピーター(何度もあなたのサイトに訪れているユーザー)の数は含まれていません。
・セッション
ユーザーが一度ブログに入って出ていくと、1セッションです。
ブログの中で何記事読んでも、1セッションというカウントです。
・ユーザーあたりのセッション数
サイトを訪問する一人あたりのユーザーの平均セッション数です。
つまり、一人のユーザーがどのくらい頻繁に来ているのかというサイトの利用頻度です。
・ページビュー数
あなたのページが見られた回数です。
もし一人のユーザーが20ページ見たら、20PVというカウントです。
・ページ/セッション
1セッションあたりのページビュー数です。
この数字が大きければ大きいほど、ユーザーがサイトの中で、たくさん記事を読んでくれてることになります。
・平均セッション時間
すべてのセッションの継続時間の合計をセッション数で割ったものです。
直帰した場合『0秒』とカウントされるため、これは一概に長い方がいいとも言えなかったりします。
・直帰率
ユーザーが、『1セッションで1ページしか見なかった割合』です。
わかりやすく説明すると一度も他のページに飛ぶことなく、入り口になった記事のみを読んで退出したユーザーの割合です。
なので、この数値は低ければ低いほど良いということですね!
では次は実際の見方を見てみましょう!
Google analyticsの見方
このツールは本当に優秀で、今後どんどん稼げるようになってもずっとお世話になるので、よく使うところを中心に解説していきます。
ではまず、Google analyticsにログインし、該当するアカウントをクリックし、【すべてのウェブサイトのデータ】をクリックします。
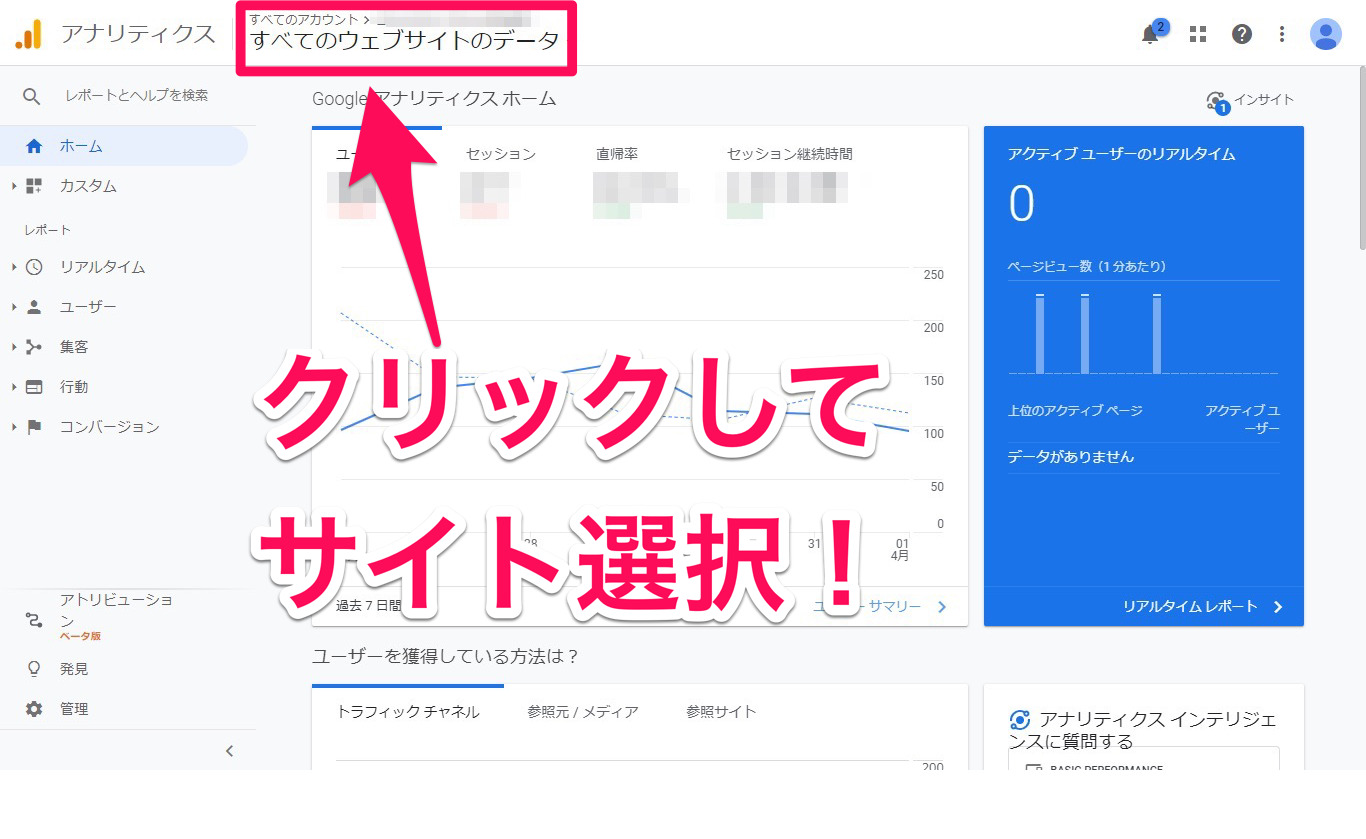
そして、次の画面で『すべて』をクリックすると【運営しているサイトのアカウント名】が出てくるので、『すべてのウェブサイトのデータ』の【開く】をクリックします。
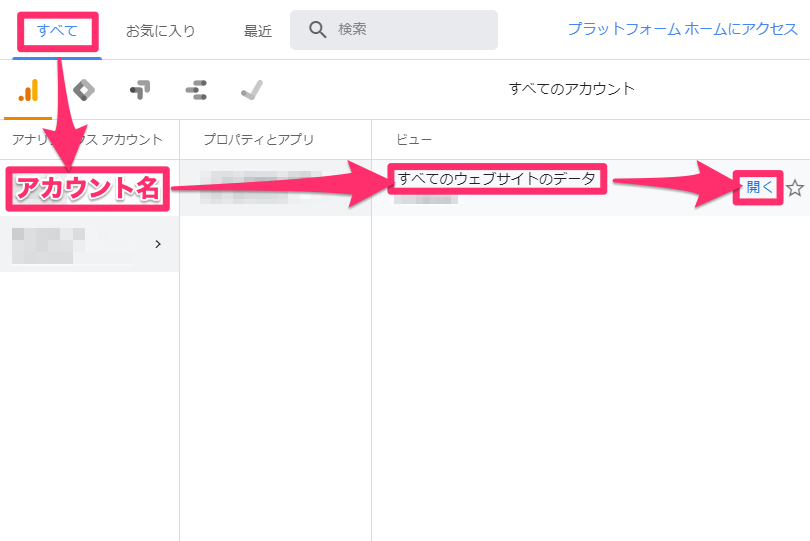
そして左側のメニューから【リアルタイム】→【ユーザー】へ進み【概要】をクリックすると、『ユーザーサマリー』が出てきます。
また、右上のピンク枠の部分で『データを見たい期間』を選択できます。
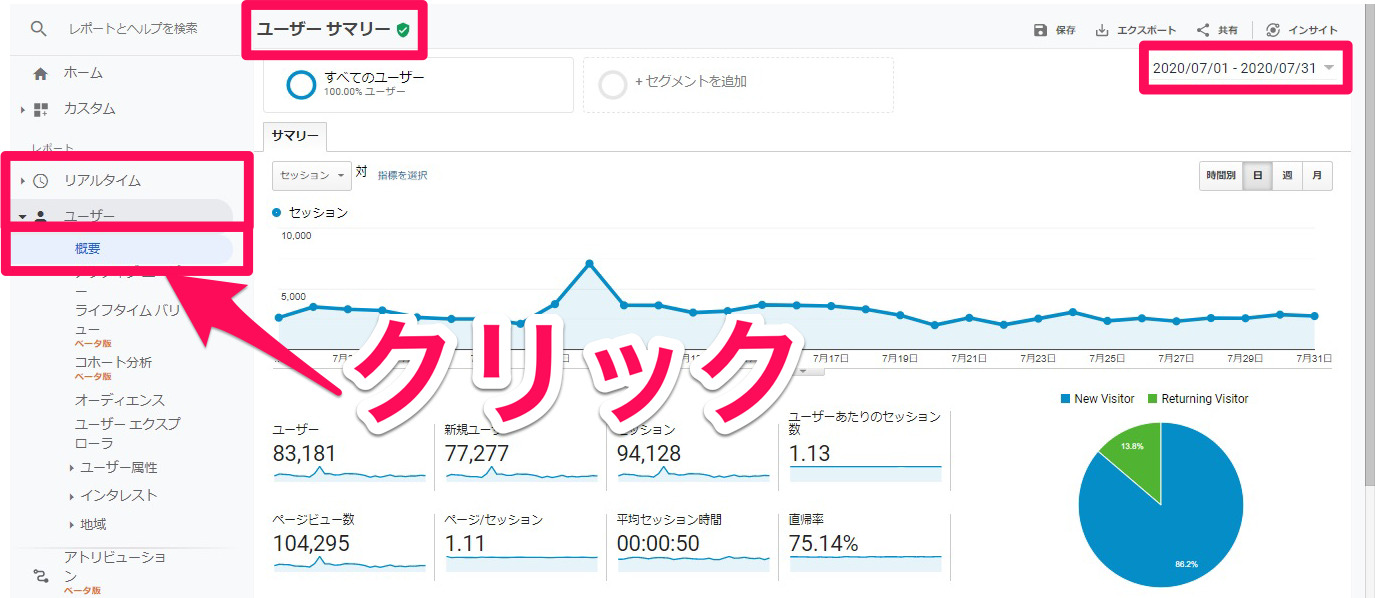
そして、さらに詳しく見るためには、【行動】→【概要】をクリックすると『サマリー』へと進みます。
右上で期間を設定する方法は、『ユーザーサマリー』と同じです。
PV(ページビュー)等もこの画面で見るようにしてください。
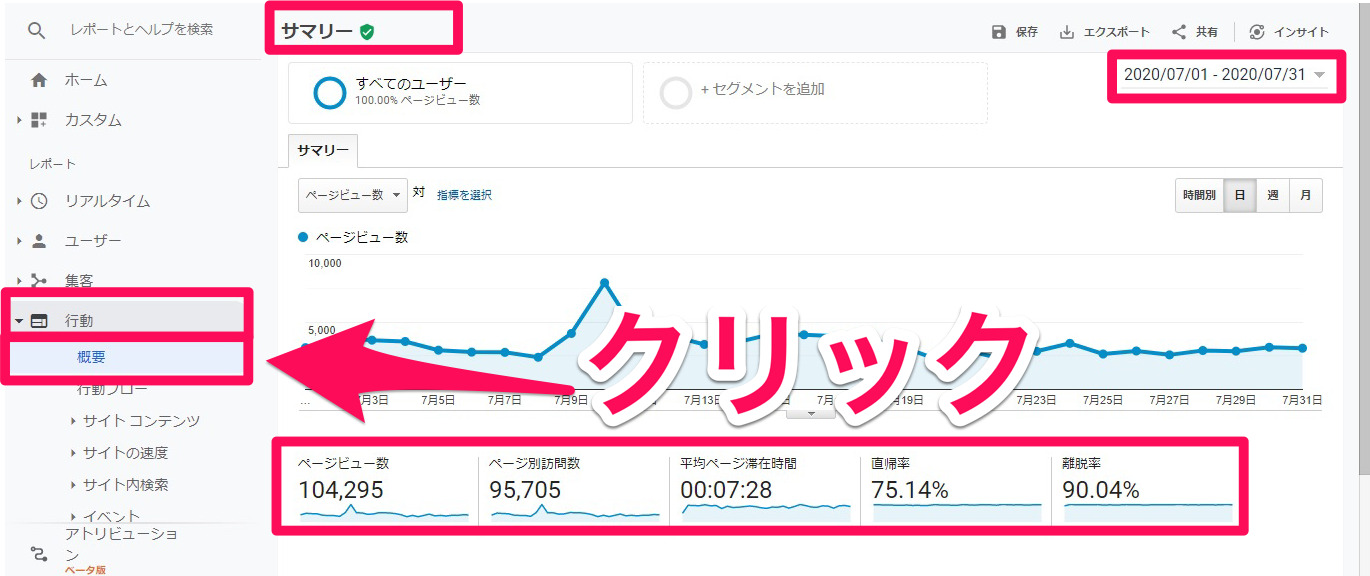
そして、その下にも色んなデータがあります。
各記事のPV数が、ページURLごと表示されています。
左の『ページタイトル』をクリックすると、『記事のタイトルで表示』することもできます。
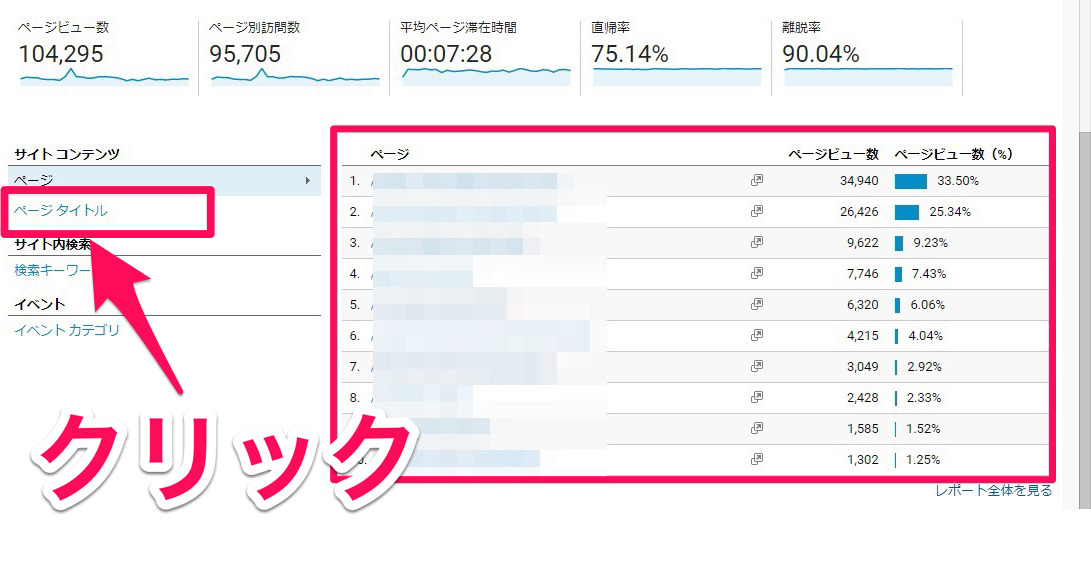
↓↓↓
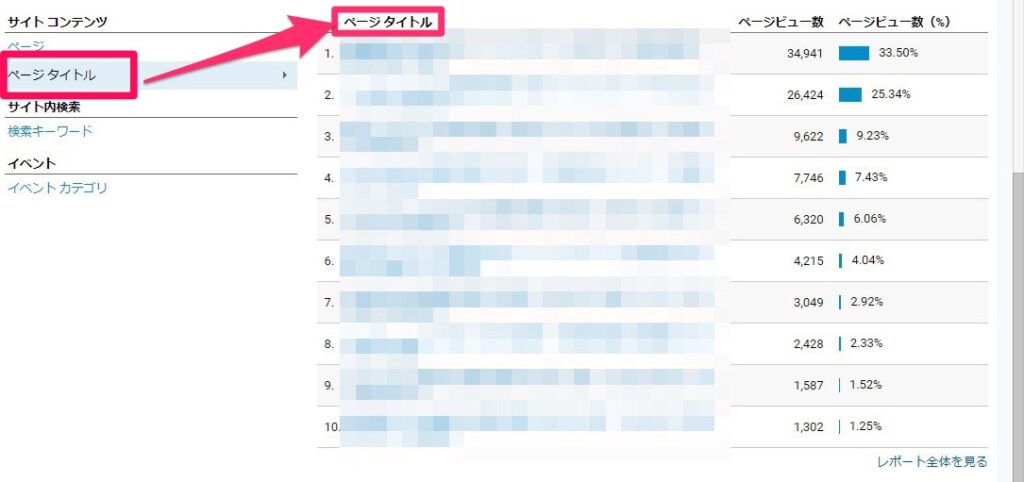
また、右下の『レポートの全体を見る』をクリックすると、全ての記事へのアクセス解析情報が確認できます。
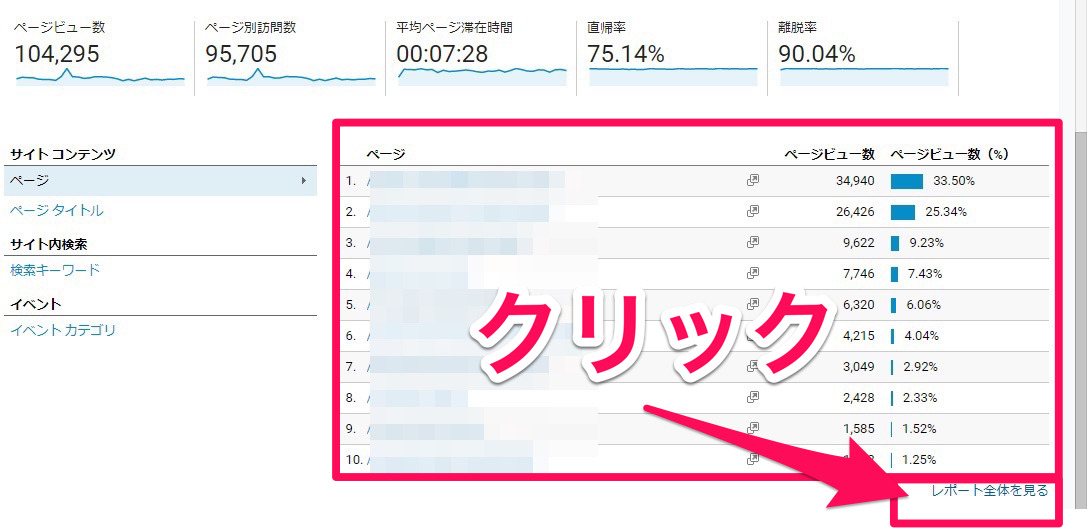
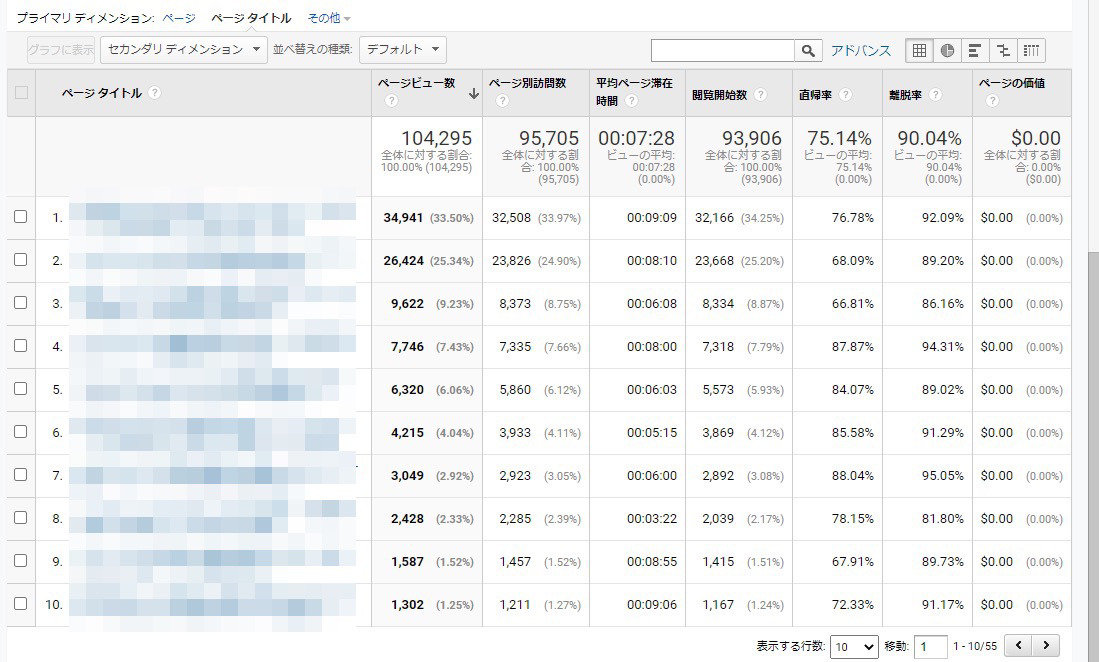
次は、今この瞬間にどれくらいアクセスがあるかを確認するために、【リアルタイム】→【コンテンツ】へと進みます。
【注意!】『概要』をクリックしても、リアルタイムのアクセス数を確認できますが【記事タイトルが表示されない】ので【コンテンツ】へと進む方がおすすめです^ ^
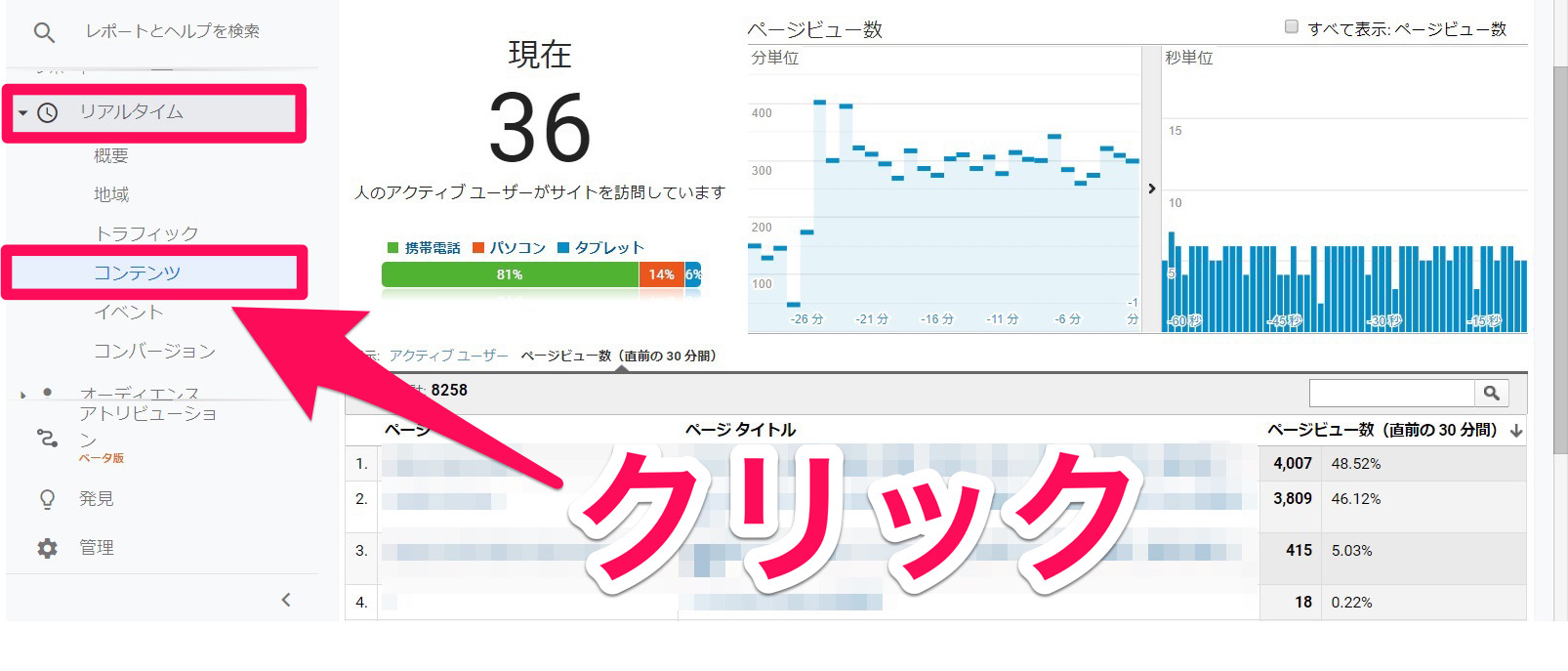
これは正直、毎日暇さえあれば見ることになります(笑)
中毒性があるページですね(笑)
ここの数字が大爆発を起こすと、5000とか10000とかに跳ね上がります。
そして、自分のテンションも跳ね上がります(笑)
爆発が起きてると分かったら、すぐにその記事の『関連記事』を書いてアクセスをどんどん伸ばしましょう!
検索キーワードを知る
ユーザーがどんなキーワードで検索をかけているのか知ることは非常に重要です。
ではその見方を説明します。
『Google analytics』の、管理画面の左側のメニューから【集客】→【概要】へ進むと以下のような画面が出ます。
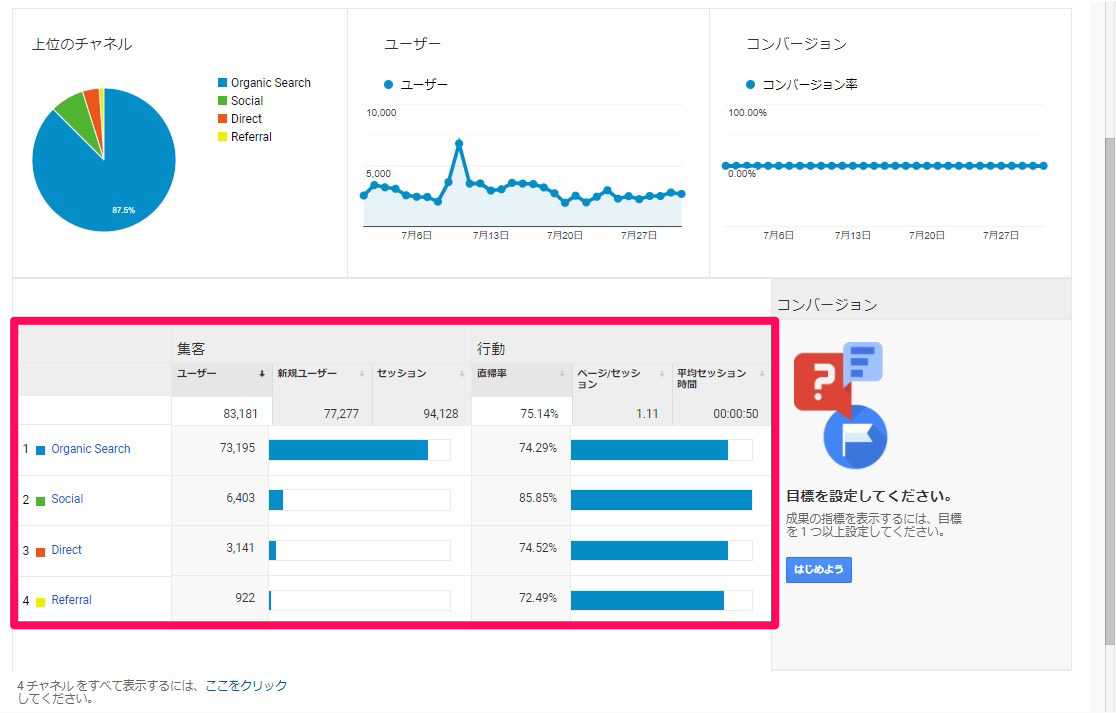
ここの用語の意味は、
【Organic Search(オーガニックサーチ)】=検索エンジンから
【Social(ソーシャル)】=twitterやfacebookなどから
【Direct(ダイレクト)】=関連記事のリンクから
【Referral(リファーラル)】=被リンクを受けたサイトから
です。
見てもわかる通り、圧倒的に検索エンジンからの流入が多いです。
では、そこをさらに詳しく知るためには【Organic Search】をクリックします。
するとどんなキーワードで、検索されたのかが分かります。
ここの研究はしっかりして下さい。
おそらく、世の中の人ってこんなに単純なキーワードで検索かけてるんだって驚くはずです(笑)
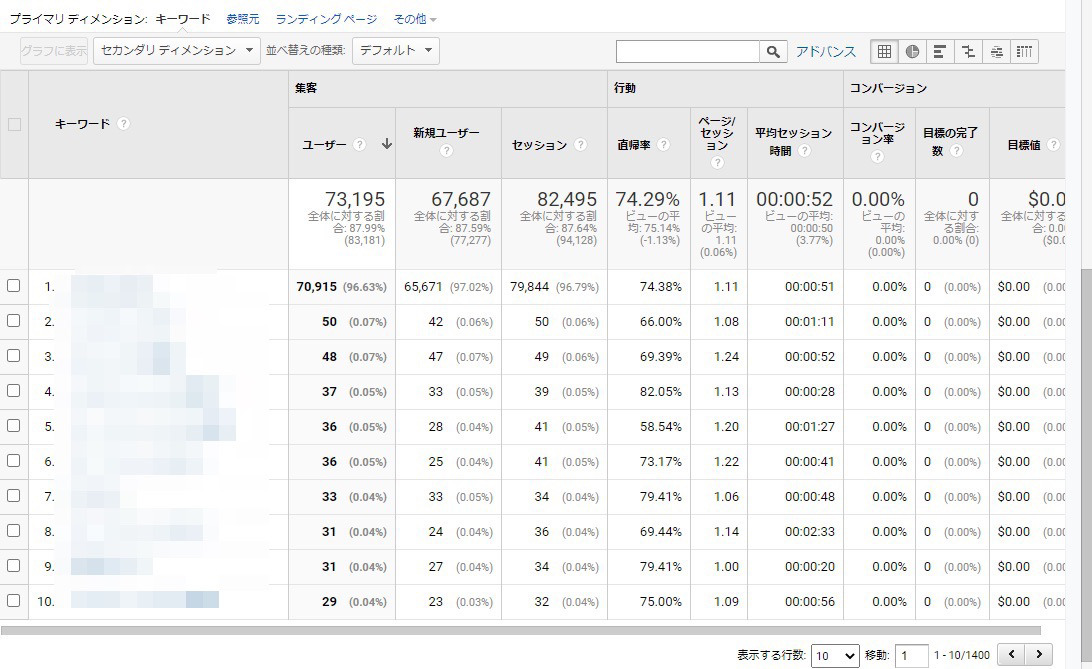
では続いて、『Google Adsense』の報酬画面についてです!
『Google Adsense』の報酬画面の見方
ここでは実際の収益を確認する場所です。
まずは『Google Adsense』にログインして、画面左上のハンバーガメニューといわれる『三』みたいな部分をクリックしてメニューを出し【レポート】をクリックします。
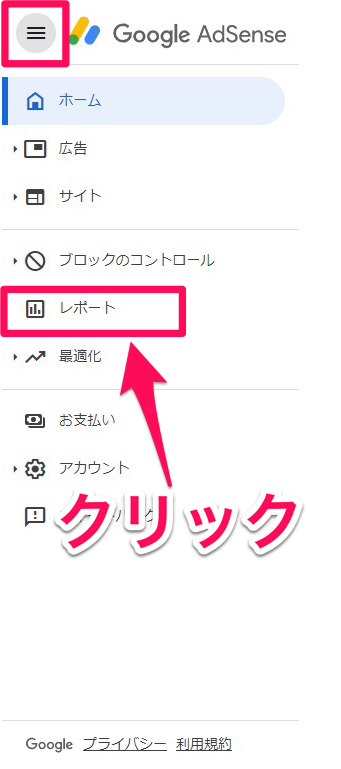
そして、『Google Adsense』の管理画面に移動するので『アカウント全体(日単位)』をクリックします。
画面真ん中の上のところで、【データを表示する期間】を設定します。
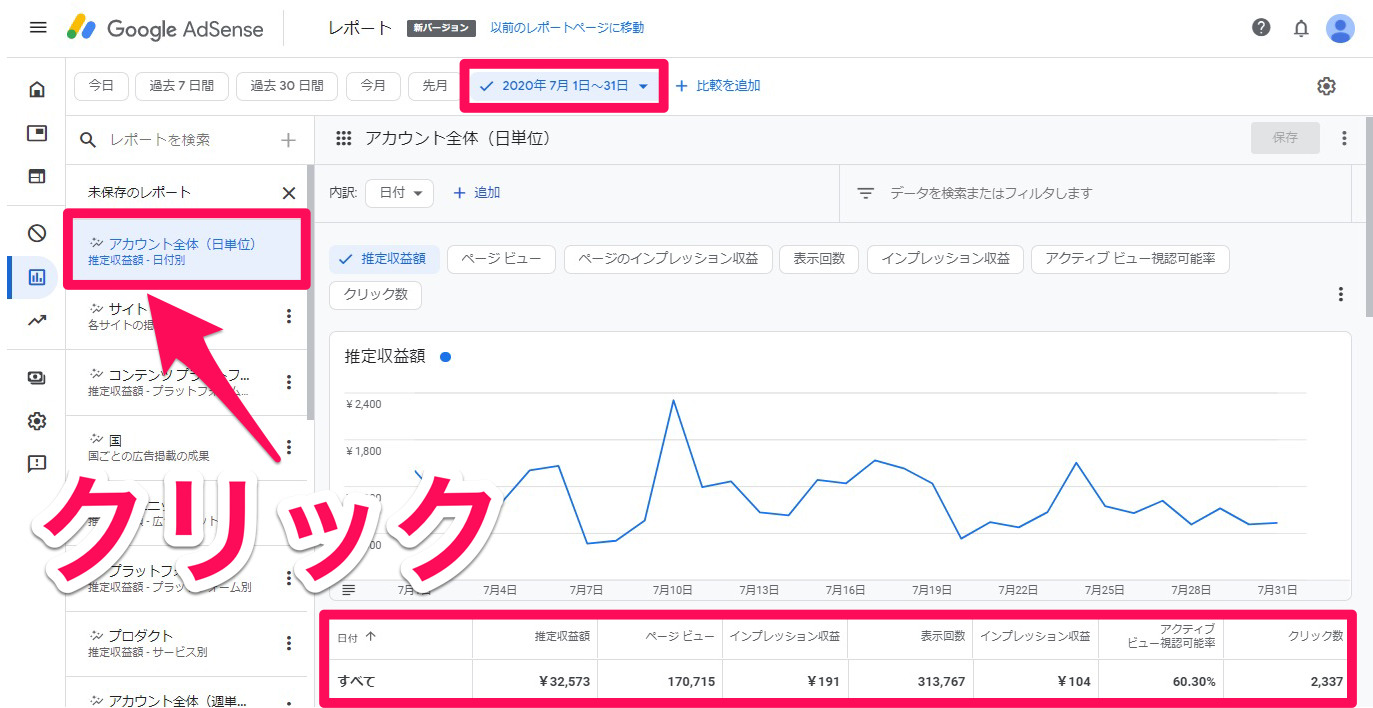
ではここで、また見慣れない用語が出てきたので解説します。
・ページRPM
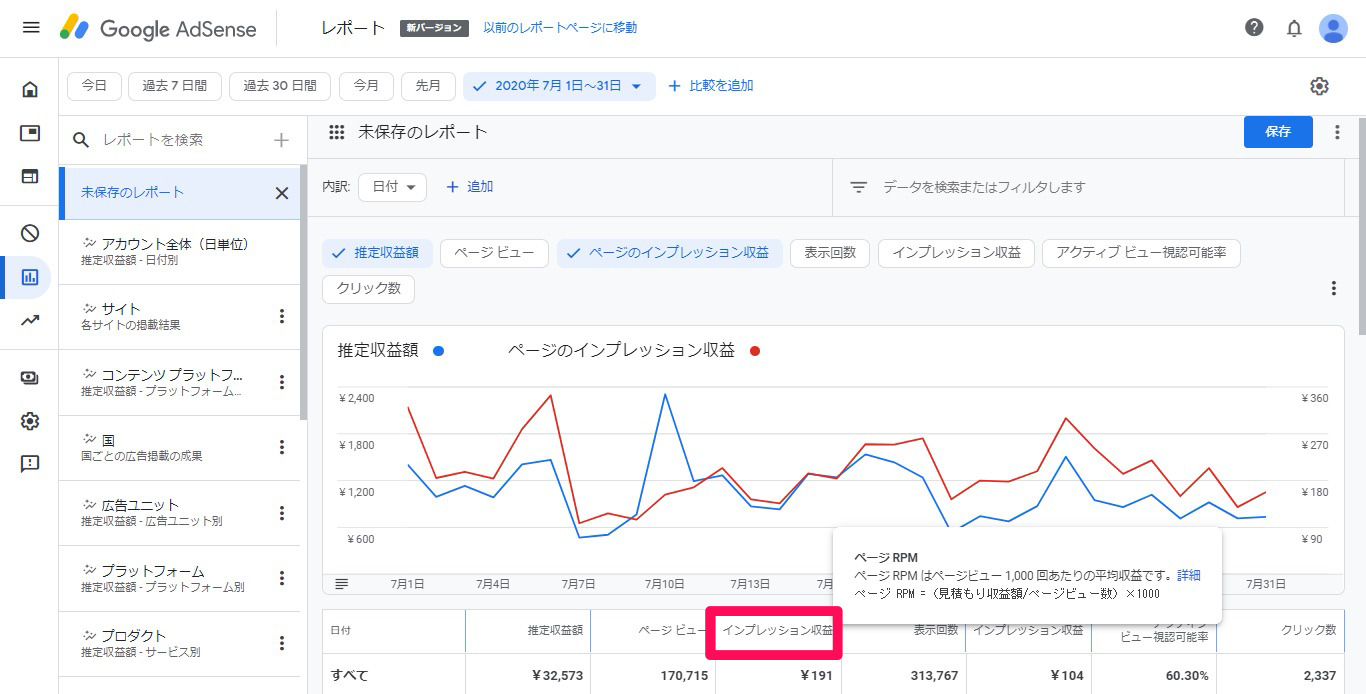
1000PVあたり、いくら報酬が発生してるかを示すものです。
RPMが200円なら、1,000PVで200円なので、10,000PVで2000円です。
ということは、50,000PVで1万円なので、500,000PVで10万円。
これがRPMが300円なら、同じ500,000PVでも報酬は15万円です。
そう考えると、このRPMの数値も非常に大事なことがわかると思います。
・インプレッション収益
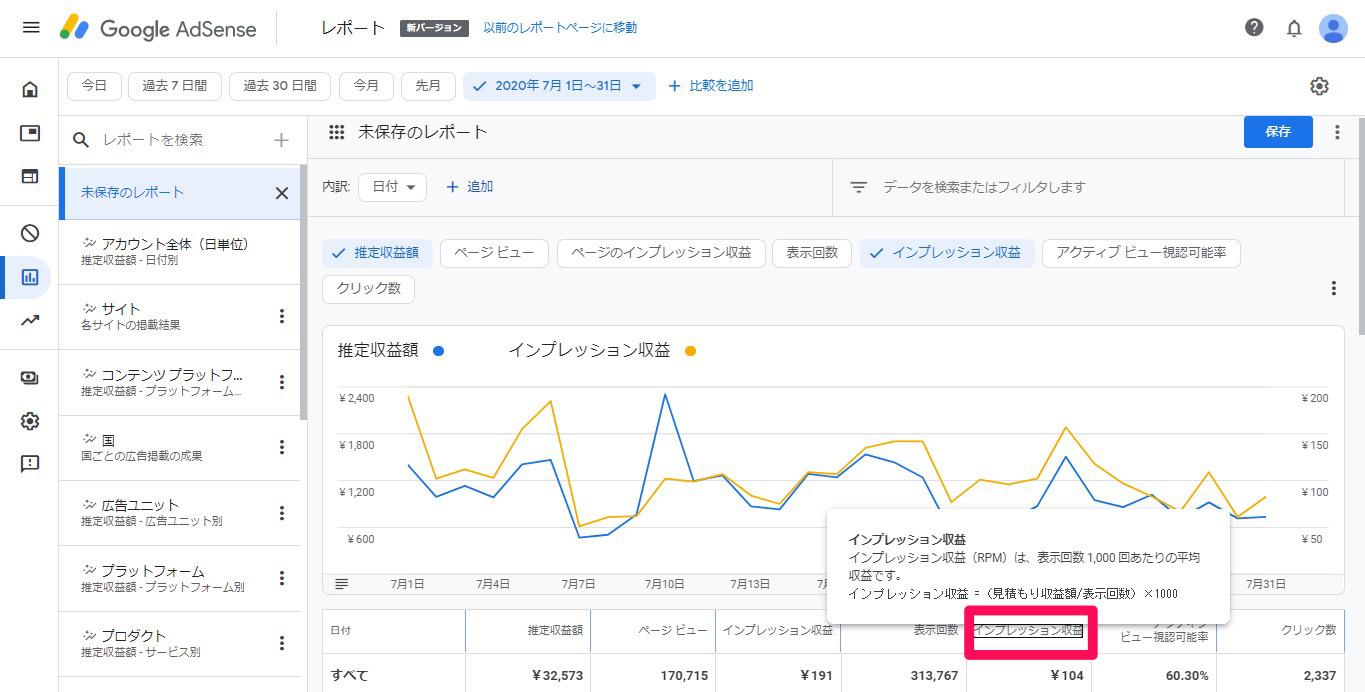
広告が1000回見られた時、平均していくらの報酬が発生しているか?と言う意味です。
・アクティブビュー視認可能率
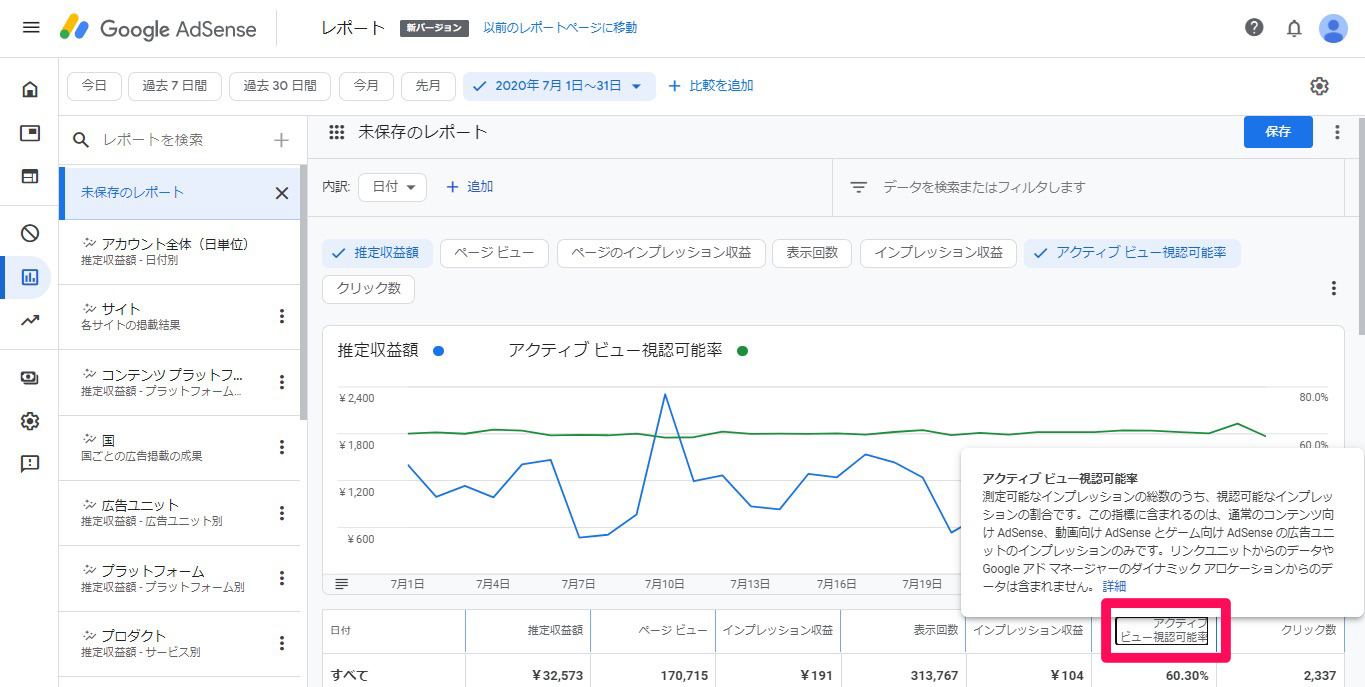
広告の半分以上が、ユーザーに1秒以上見られた割合です。
この数値が低いときは、あまり読まれずスクロールされてる可能性が高いので、広告配置やブログの内容を改善しましょう!
では話を戻して、次に『Google Adsense』の管理画面の左側のメニューから【広告ユニット】を選択します。
すると、設置したそれぞれの広告別のデータも見ることができます。
『確認したいデータ期間』の設定も忘れないようにしましょう!
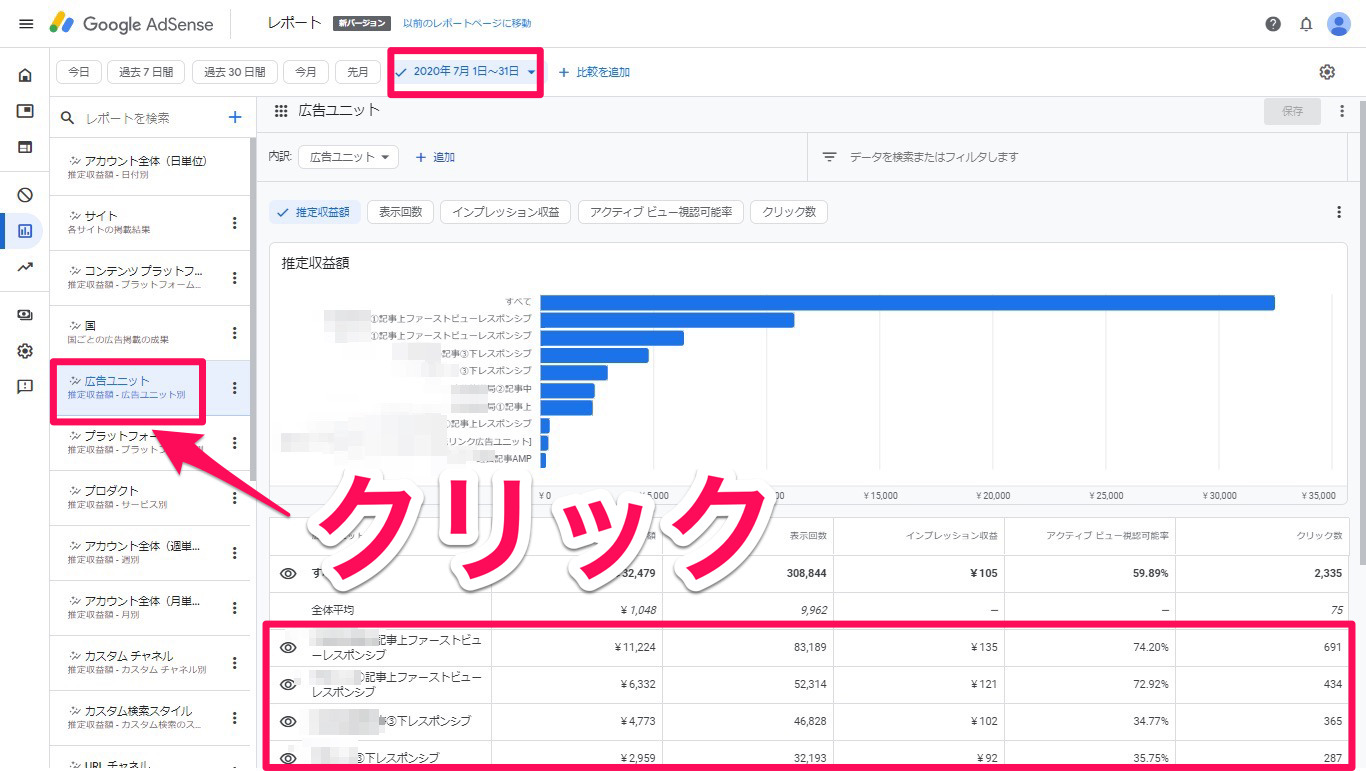
例えば記事下広告の『アクティブビュー視認可能率』が低いと、最後まで読まれていないことになります。
ということで、これも非常に重要なデータになります。
なので、広告ユニットごとにデータを取るために、広告ユニット名をしっかり分けるのも重要だったわけですね!
今日勉強した『アクセス解析とアドセンス報酬画面の見方』は、あなたのブログの現状を知り、改善するために必要なものでした。
ある程度データが出てきたら、積極的に改善措置を取っていきましょう!
以上、『アクセス解析とアドセンス報酬画面の見方』の解説を終わります。
では次は、『生活の中からざくざくネタを拾う方法』へ進みましょう!
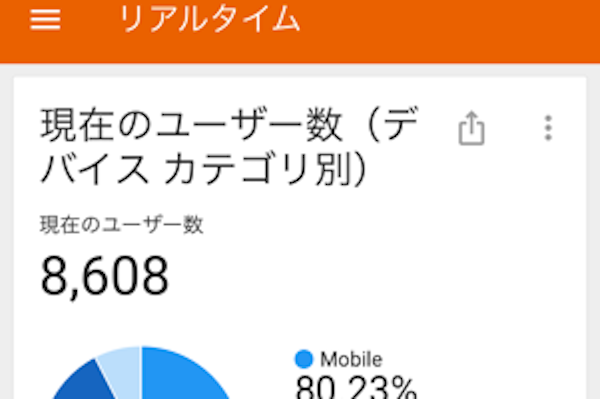








.jpeg)
[…] アクセス解析とアドセンス報酬画面の見方 […]